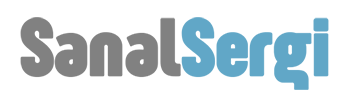Capture One, özel bir öncesi ve sonrası aracı ve yeni güçlü iyileştirme ve klonlama araçlarıyla yakın zamanda güncellendi. Bu güncellemeden önce, iyileştirme ve klonlama araçları benim için kullanılamaz durumdaydı, ancak şimdi bu güncelleme ile Capture One ve Photoshop arasında geçiş yapma süresinden tasarruf edebiliyorum.
Manzara fotoğrafçıları olarak zamanımızın çoğunu zorlu koşullarda çekim yaparak ve açık havada lens değiştirerek geçiriyoruz. Bu nedenle kamera sensörlerimizde çok fazla toz lekesi oluyor ve bunlardan kurtulmanın en iyi yolu sensörü düzenli olarak temizlemek. Ancak bunu bir çekimden önce yapmayı unutursanız, işlem sonrası bunları da kolayca kaldırabiliriz.
Toz lekelerini çıkarmadan önce onları bulmalıyız. Bunları, özellikle düşük kontrastlı alanlarda tespit etmek zor olabilir ve Capture One, Lightroom gibi Spotları Görselleştirme moduna sahip değildir. Bu yazıda size kontrast, netlik, yapı ve doygunluğu bir arada kullanarak tüm toz lekelerini görmenizi sağlayacak bir numara göstereceğim.
Adım 1: Yeni Bir İyileştirme veya Klonlama Katmanı Oluşturun
Toz lekelerini gidermek için bu katmanı kullanacağız.
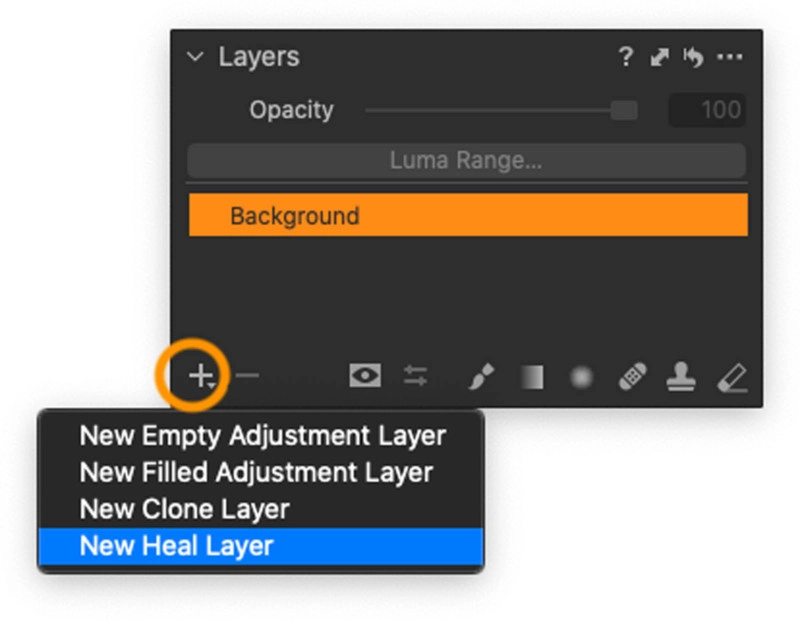
Adım 2: Yeni Doldurulmuş Ayar Katmanı Oluşturun
Bu katmanı toz lekesi bulucu olarak kullanacağız.
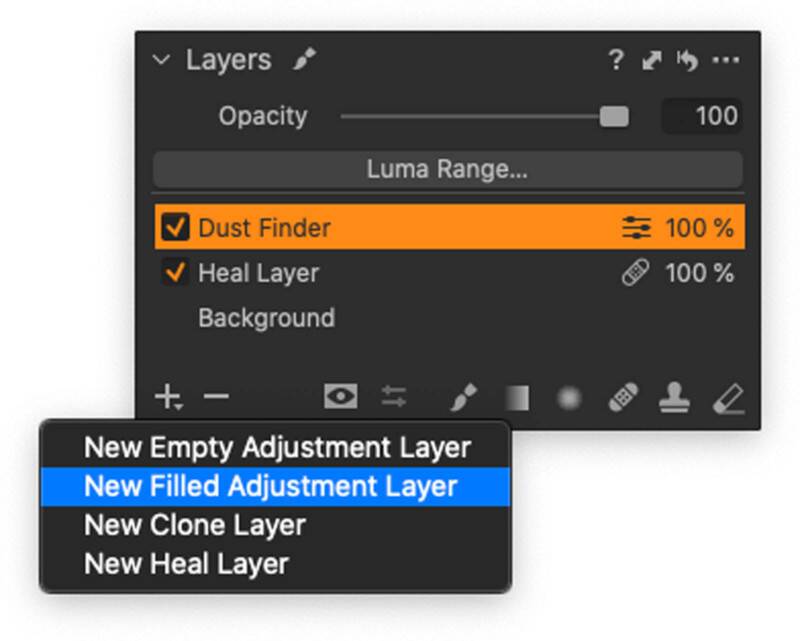
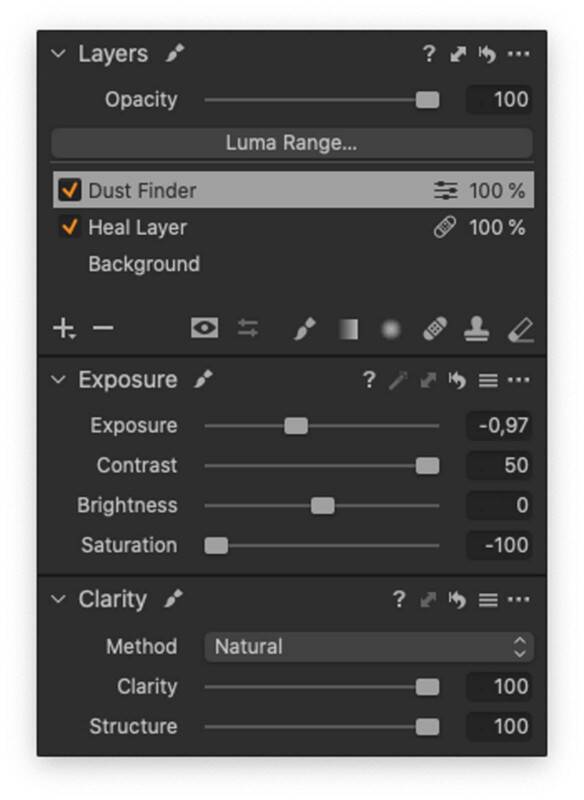
Bu toz bulma katmanında, pozlama kaydırıcısını biraz indireceğiz ve Kontrast, Netlik ve Yapıyı sonuna kadar artıracağız. Renkler de dikkat dağıtıcı olabileceğinden, görüntüyü desatürasyona uğratıyorum. Bu ayarlamaların amacı, görüntüdeki tüm noktaları ortaya çıkarmaya yardımcı olacak kontrastı artırmaktır.

Fotoğraf %25 büyütmeyle yakınlaştırıldı, f/25’te çekildi.

Bu ayarlamaları yaptıktan sonra görüntüyü korkunç hale getirdik ama artık tüm toz lekelerini net bir şekilde görebiliyoruz.
3. Adım: Toz Lekelerini Kaldırın
Şimdi toz lekesi temizleme katmanına geri dönün ve ‘Fırçayı İyileştir’ (Q) ve ‘Klon Fırçası’ (S) klavye kısayollarını da kullanabileceğiniz iyileştirme fırçası aracını seçin.
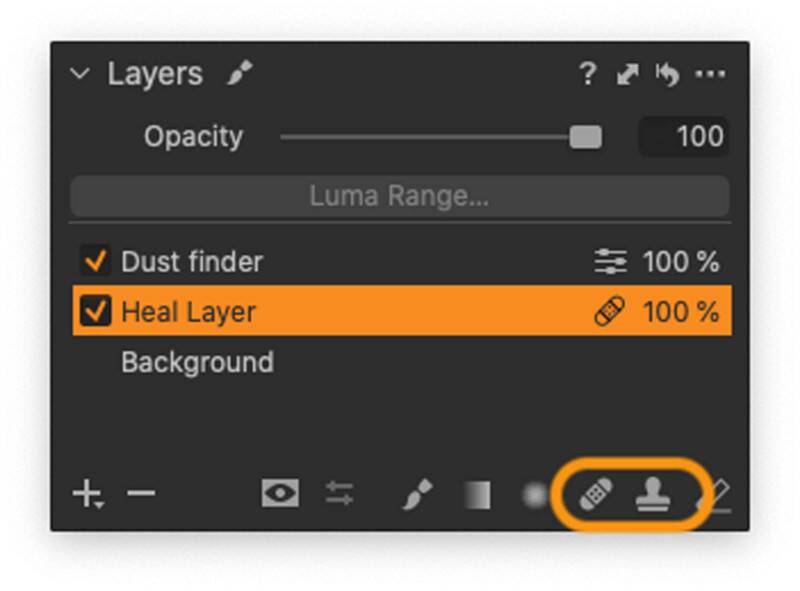
İyileştirme
Düzeltme fırçası aracı seçiliyken, kaldırmak istediğiniz alana tıklamaya başlayın. Capture One, seçtiğiniz alanı iyileştirmek için en uygun kaynak noktasını bulmaya çalışacaktır. Capture One, seçilen kaynağı görüntüler, böylece Capture One’ın sizin için seçtiğinden memnun değilseniz, kaynak noktasını özgürce hareket ettirebilirsiniz.
Bazen Capture One, Seçili kaynağı görüntülemez çünkü en iyi kaynağı bulduğunu düşünür ve bu nedenle onu hareket ettiremezsiniz. Böyle bir durumda, (Option/Alt) tuşunu basılı tutup tercih ettiğiniz kaynak noktasına tıklayarak Capture One’ı oku göstermeye zorlayabilirsiniz.
İyileştirilmiş herhangi bir alanı silmek için kaynak noktayı seçin ve (geri al) tuşuna basın. Veya Silgi fırçasını kullanabilirsiniz. Bir katmanda kaç tane şifa vuruşu yapacağınız konusunda bir sınırlama yoktur.

Klonlama
Klonlama fırçası aracını kullanmak için öncelikle klonlayacağınız bir kaynak noktası belirlemeli, bir kaynak tutma (Option / ALT) belirlemeli ve istediğiniz kaynağa tıklamalısınız. Ardından fırçalamaya başlayın. Klonlama aracıyla, klonlanan alanın belirgin klonlama kenarları olmadan sorunsuz bir şekilde karışmasını sağlamak için tüylü kenar fırçası (sertlik kaydırıcısını sola doğru indirerek) kullanmanızı öneririm.
Bir klon alanını silmek için kaynak noktayı seçmeniz ve ardından (geri al) düğmesine basmanız gerekir. Ayrıca klonlama aracıyla, bir katmanda kaç tane klonlama alanınız olabileceğini sınırlamaz.
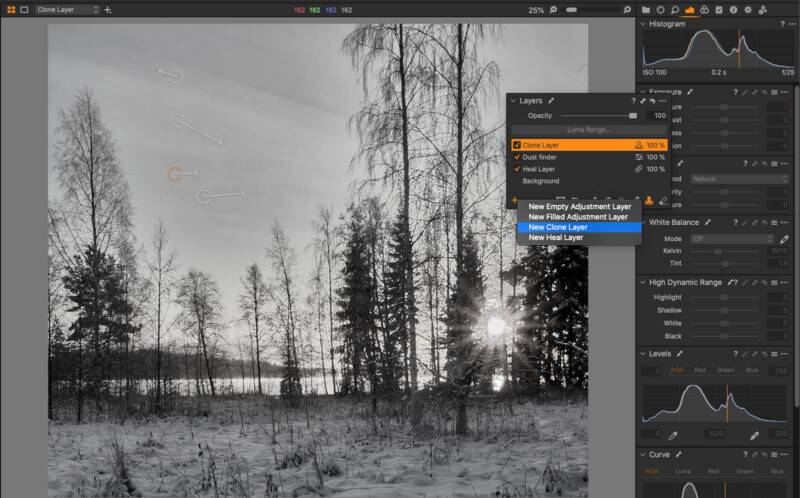
İyileştirme ve Klonlama Fırça Ayarları
Fırça ayarlarını çağırmak için, katmanlar aracındaki simgeye tıklayabilir veya fırça seçildiğinde sağ tıklayabilirsiniz.
Fırça Boyutu : Fırçanın ne kadar büyük olduğunu kontrol etmek için kaydırıcıyı sola veya sağa hareket ettirebilirsiniz. Ayrıca klavye kısayolunu, köşeli parantezleri (“[” ve “]”) kullanabilirsiniz. Fırçayı küçültmek için sol köşeli ayracı ve fırçayı büyütmek için sağ köşeli ayracı kullanın.
Fırça Tüyü : Sertlik kaydırıcısı ile fırça kenarlarının ne kadar sert veya yumuşak olduğunu kontrol edebilirsiniz. Ayrıca Shift + köşeli parantez (“[” ve “]”) tuş kısayolunu da kullanabilirsiniz. Fırçayı daha yumuşak yapmak için shift+[ ve fırçayı sertleştirmek için shift+] kullanın.
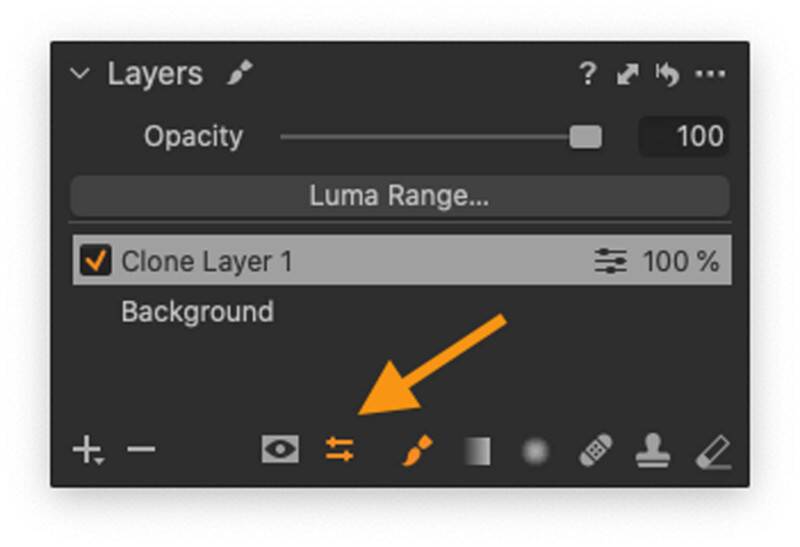
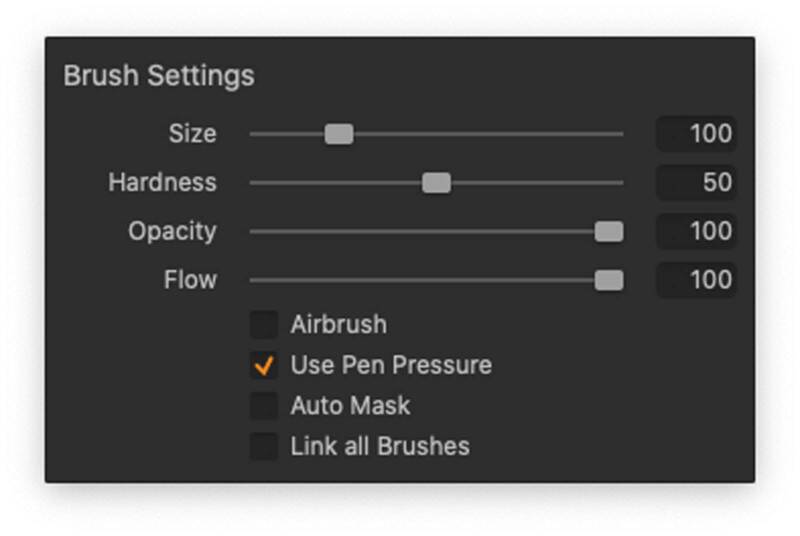
İyileştirme ve klonlama fırçası araçlarıyla toz lekelerini temizlemeden önce ve sonra:


Seçili Katmanı Sil
Tüm toz lekelerini temizledikten sonra, artık ihtiyacımız olmadığı için toz bulucu katmanını silebilirsiniz. Veya bunu bir Capture One stili olarak kaydedebilirsiniz, böylece her toz noktası bulucu katmanına ihtiyaç duyduğunuzda bu adımları yapmak zorunda kalmazsınız.
Yazar hakkında : Samir Zarrouk Finlandiya’da yaşayan bir manzara ve mimari fotoğrafçısıdır. Bu makalede ifade edilen görüşler yalnızca yazara aittir. Zarrouk’un çalışmalarının daha fazlasını web sitesinde , Twitter’da ve Instagram‘da bulabilirsiniz . Bu yazı burada da yayınlandı .