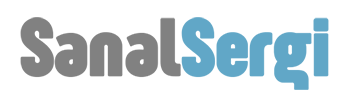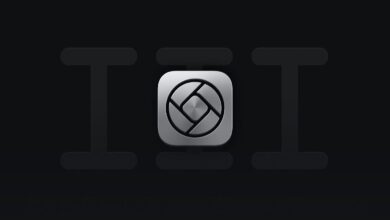Fiziksel fotoğraflar bir iPhone ile taranabilir ve biraz hazırlık ve ayrıntılara dikkat ederek iyi sonuçlar almak kolaydır. Süreci hızlandırmak ve basitleştirmek için kullanabileceğiniz, her biri farklı bir yaklaşıma sahip birkaç uygulama vardır. En iyi uygulama, özel ihtiyaçlarınıza bağlıdır.
Bu kılavuzda, yalnızca iPhone’unuzu, yerleşik kamerasını ve iOS uygulamalarını (çoğu zaten yüklemiş olduğunuz) kullanarak fotoğraf baskılarınızı dijitalleştirmenin en iyi, en kolay ve en popüler yollarını paylaşacağız.
İçindekiler
Resimlerin Fotoğraflarını Çekin
iPhone‘un kamerasıyla elde bir fotoğraf çekmek cazip gelebilir. Bir an önce dijital bir kopya almanın süper hızlı bir yolu. Bazen bu yeterli olabilir, ancak taramanın başlangıcında kaydettiğiniz birkaç dakika, genellikle son işlemedeki sorunları düzeltmeye çalışırken çok daha fazla zaman kaybına yol açar.
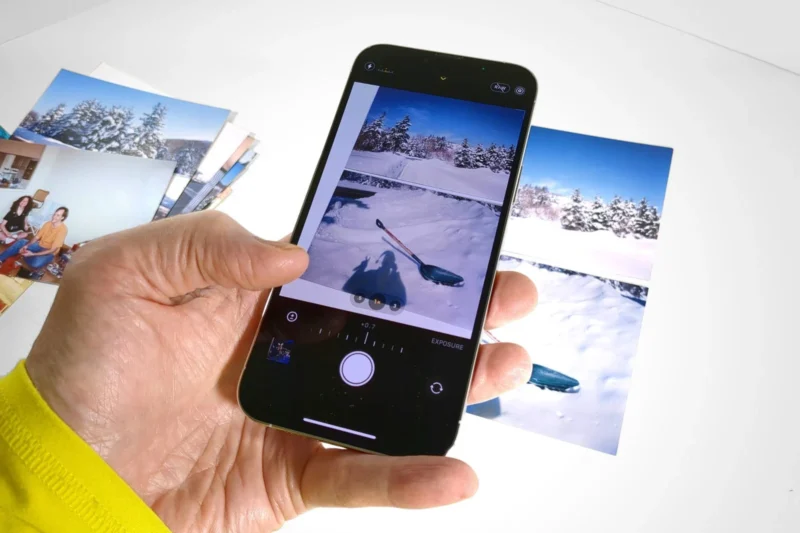
Fiziksel baskıların fotoğrafını çekerken bir tripod veya başka bir iPhone standı çok değerlidir. iPhone yerine kilitlendiğinde, el titremesinden kaynaklanan hareket bulanıklığı ortadan kaldırılır ve eğrilmeyi önlemek için resim ile iPhone’u hizalamak daha kolaydır.
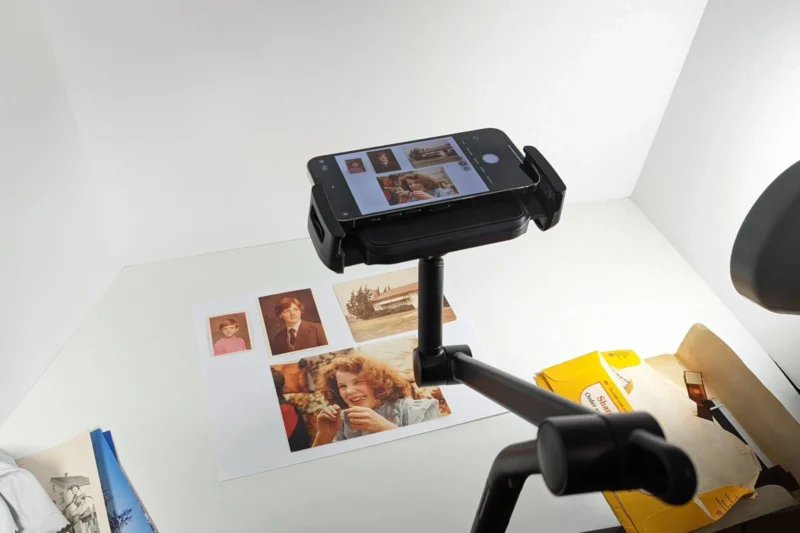
iPhone’unuz yerine sabitlenmiş haldeyken, resmi vizörde kabaca hizalamak için Kamera uygulamasını açın. iPhone’un düz olduğundan emin olmak için Measure uygulamasını açın ve Level sekmesine geçin. Bir su terazisi belirir ve tripodunuzu veya sehpanızı sıfırı gösterecek şekilde ayarlamanız gerekir.
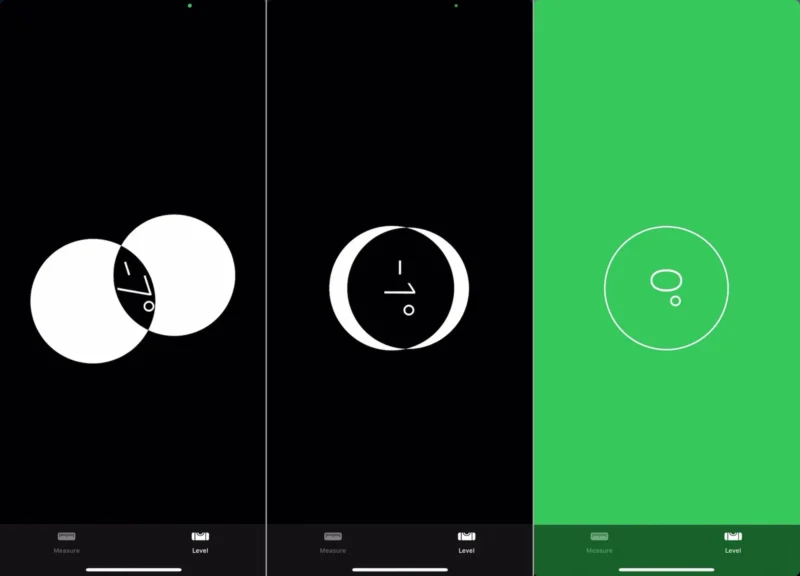
Resmi dijital fotoğraf olarak çekmeye hazırlanmak için Kamera uygulamasına geri dönün. Önemli miktarda beyaz boşluk görünüyorsa, pozlamayı biraz artırmak isteyebilirsiniz. Deklanşörün tetiklenmesinden kaynaklanan titreşimin fotoğraf çekilmeden önce durması için üç saniyelik bir zamanlayıcı kullanmak da iyi bir fikirdir. Süreci hızlandırmak için bunun yerine bir Apple Watch veya Bluetooth deklanşör kullanılabilir.
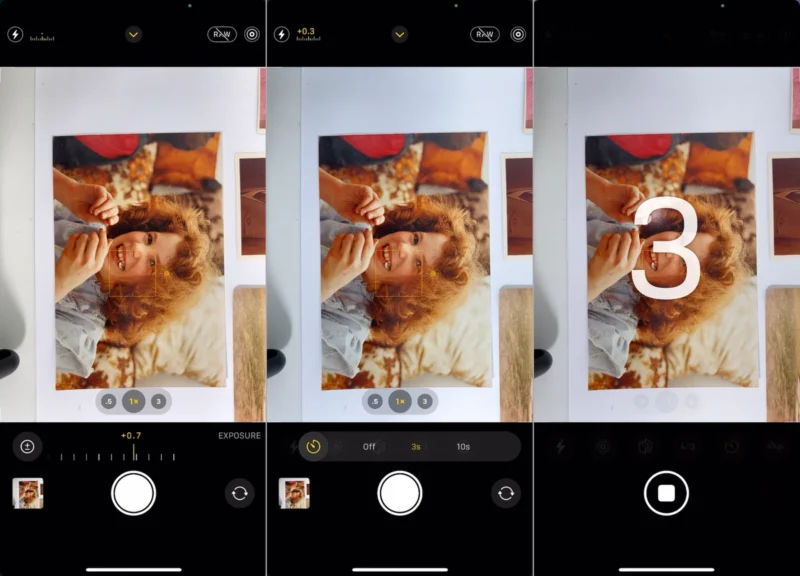
Dijital fotoğrafı görmek için sol alttaki önizlemeye dokunun. Kenarlarda ince ayar yapmak, düzeltmek ve gereken diğer ayarlamaları yapmak için düzenle düğmesini seçin. iPhone’un kırpma kontrolleri, herhangi bir hizalama hatasını telafi etmek için yatay ve dikey perspektif düzeltmeleri içerir. Resmi hafifçe kırparsanız, eski fotoğrafların kenarlarındaki veya köşelerindeki küçük kıvrılmalar gizlenebilir.
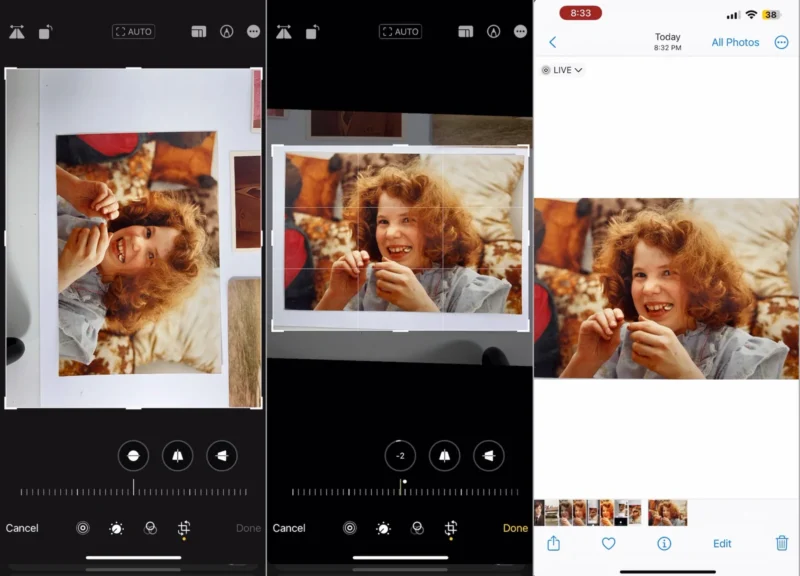
Fotoğrafları PDF Dosyasına Tarama
Bir iPhone ile fotoğraf taramanın en hızlı yollarından biri, Dosyalar uygulamasında yerleşik olan tarama özelliğini kullanmaktır. Resimleri bu şekilde taramak hızlı ve kolaydır. Dosyalar uygulaması, her fotoğrafın köşelerini doğru bir şekilde tanımlar ve deklanşörü otomatik olarak tetikleyecek şekilde ayarlanabilir. Bu, işlemi hızlandırır ve birkaç resmi tararken kullanışlı olabilir.
Ana sayfanızdaki mavi klasör simgesine dokunarak veya uygulamayı görmüyorsanız aşağı kaydırıp “Dosyalar” yazarak Dosyalar uygulamasını açın. Ardından, daha fazla seçenek içeren bir menü açmak için ekranın sağ üst kısmındaki üç noktaya dokunun. Belgeleri Tara’yı seçmek , taramayı sıralamak için bir kamera ön izlemesi açar.
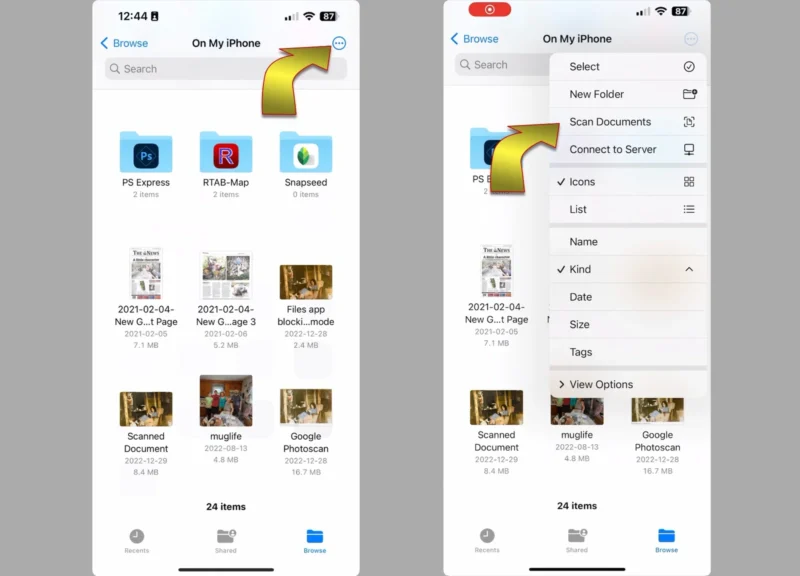
Varsayılan olarak iPhone, yakalayacağı alanı vurgulayarak bir fotoğrafın köşelerini aramaya başlar. iPhone’u birkaç saniye sabit tutarsanız, deklanşör otomatik olarak kapanır, deklanşör sesi çıkarır ve sol altta çekilen fotoğrafın küçük resmini gösterir.
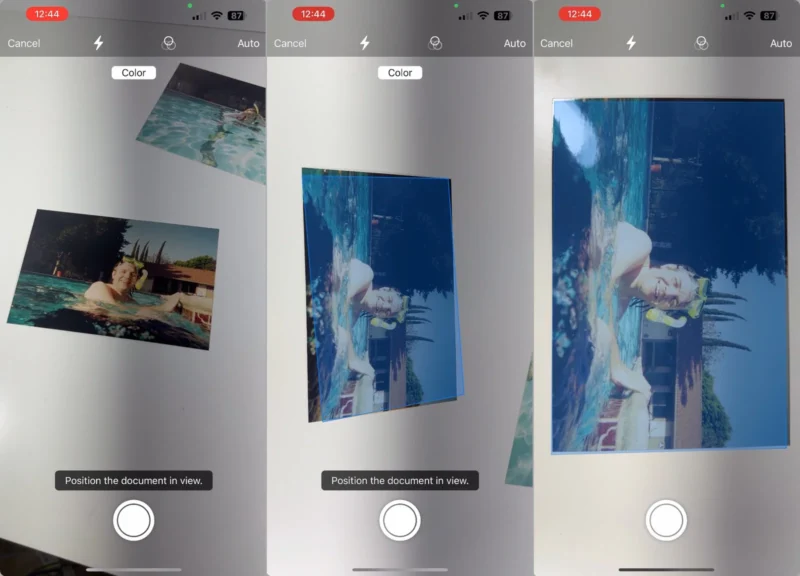
Bu resmi değiştirerek veya başka bir fotoğraf önizlemede görünene kadar iPhone’u hareket ettirerek daha fazla fotoğraf çekmeye devam edebilirsiniz.
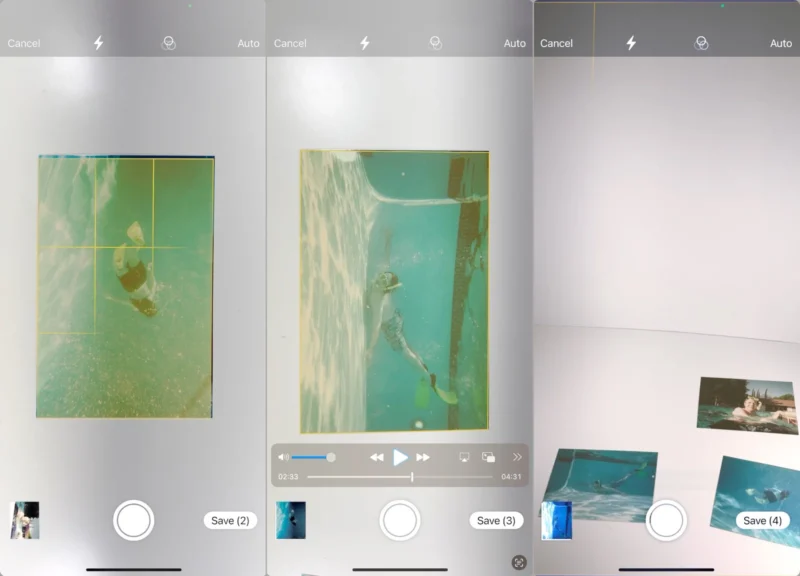
İstediğiniz zaman, şimdiye kadar çekilenleri gözden geçirmek ve ayarlamalar yapmak için küçük resme dokunabilirsiniz. Taranan resimler arasında gezinmek için sola veya sağa kaydırın. Tarama kötüyse, silmek için sağ alttaki çöp kutusu düğmesine dokunabilirsiniz.
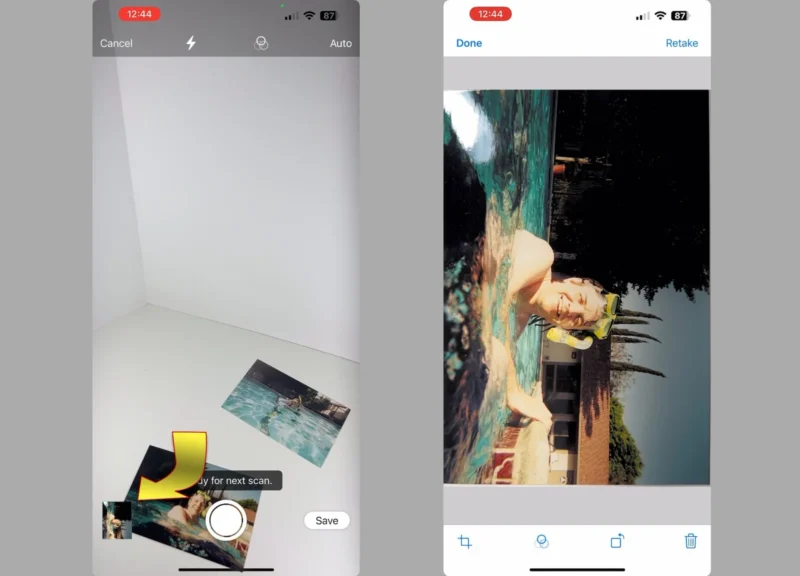
Herhangi bir resim ters veya yan duruyorsa, fotoğraf dik olana kadar alttaki döndür düğmesine bir veya birkaç kez dokunun. Döndürmenin solundaki filtre düğmesi, varsayılan renkli belge taramasından seçim yapmanıza veya görüntüyü gri tonlamalı, siyah beyaz olarak değiştirmenize veya genellikle resimler için en iyi seçim olan bir fotoğraf için optimize etmenize olanak tanır.
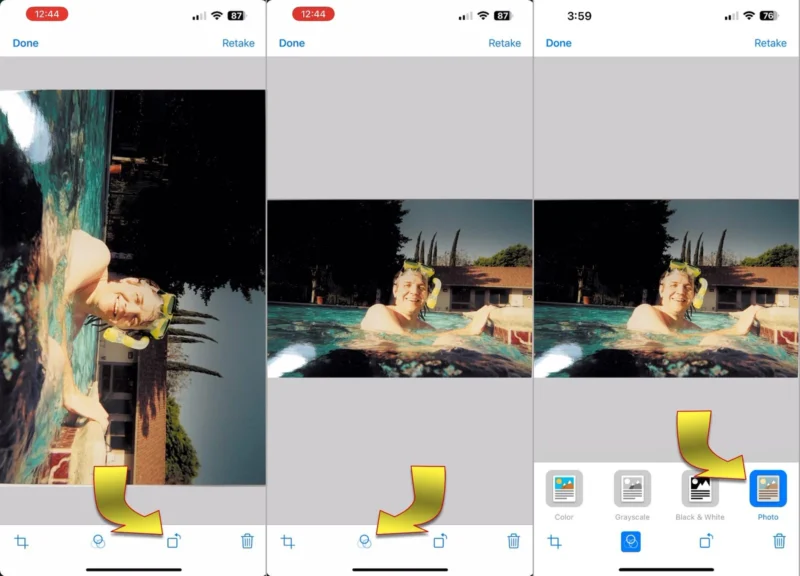
Bazen, tarama bir hata yaparsa köşeleri ayarlamak için sol alt kısımdaki kırp düğmesine dokunmak gerekir. Tam kırpılmamış görüntü yakalama, otomatik kırpma işaretlerini gösteren bir çerçeveyle birlikte bir kutuyla birlikte gösterilecektir. Ayarlamak için herhangi bir köşeyi sürükleyin. Doğrudan bir köşeye değil de köşeye yakın bir yere basarsanız, daha hassas konumlandırma için büyütülmüş bir görünüm görürsünüz. Köşelerden memnun kaldığınızda, bitti’ye dokunun.
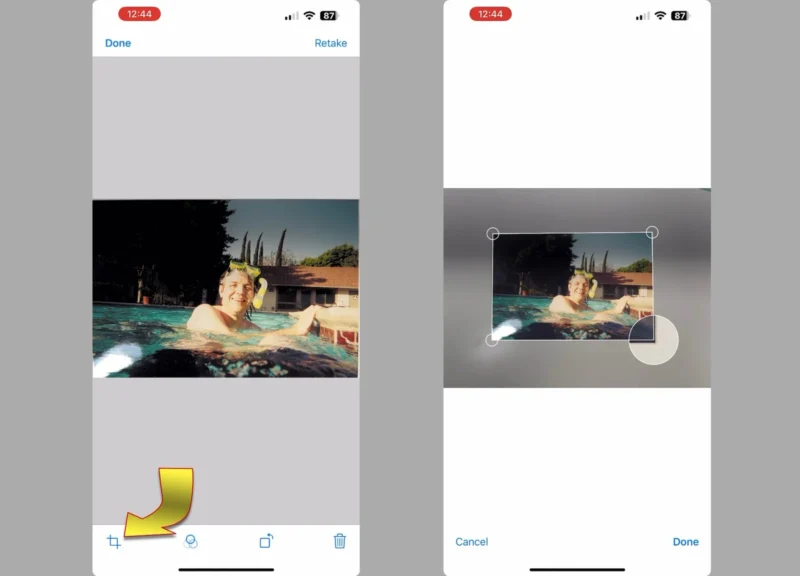
Düzenleme tamamlandığında, dosyayı kaydedebilir ve yeniden adlandırabilirsiniz. Çıktının bir PDF dosyası olduğuna dikkat etmek önemlidir. Bu, baskı için uygundur ancak resmin kullanımını sınırlar.
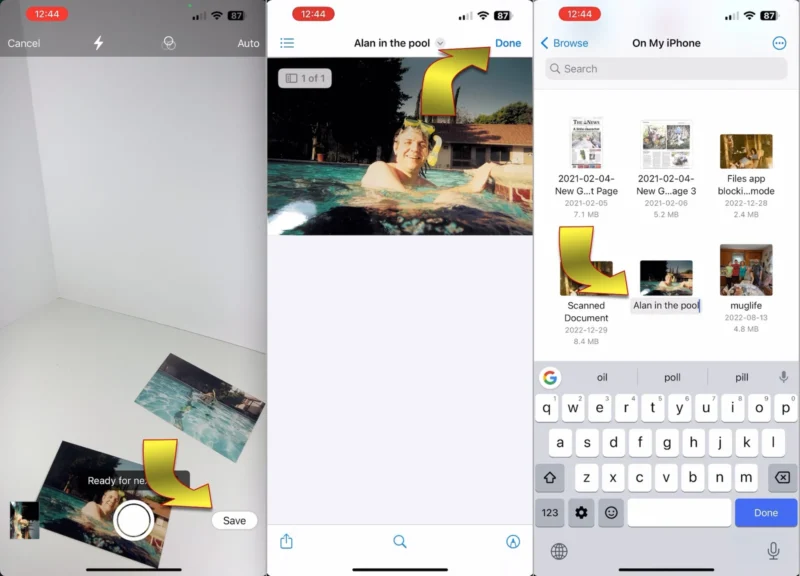
Notes uygulamasıyla tarayın
Bir taramayı iPhone’un yerleşik Notes uygulamasından da başlatabilirsiniz. Resimleri saklamak ve Notlar aracılığıyla paylaşmak istiyorsanız bu kullanışlıdır. Notlar uygulaması, bir notun içerdiği JPEG taramalarını ayıklayabilir ve bu da onu Dosyalar uygulamasından daha çok yönlü bir seçenek haline getirir.
Notes uygulamasının tarama işlemi, temel olarak Dosyalar uygulamasınınkiyle aynıdır. Yeni bir not oluşturun, ardından ekran klavyesinin üzerinde görünen kamera düğmesine dokunun. Bir kamera simgesi görmüyorsanız, araç çubuğunu açmak için sağ üstteki artı düğmesine basın ve ardından kamera düğmesini seçin.
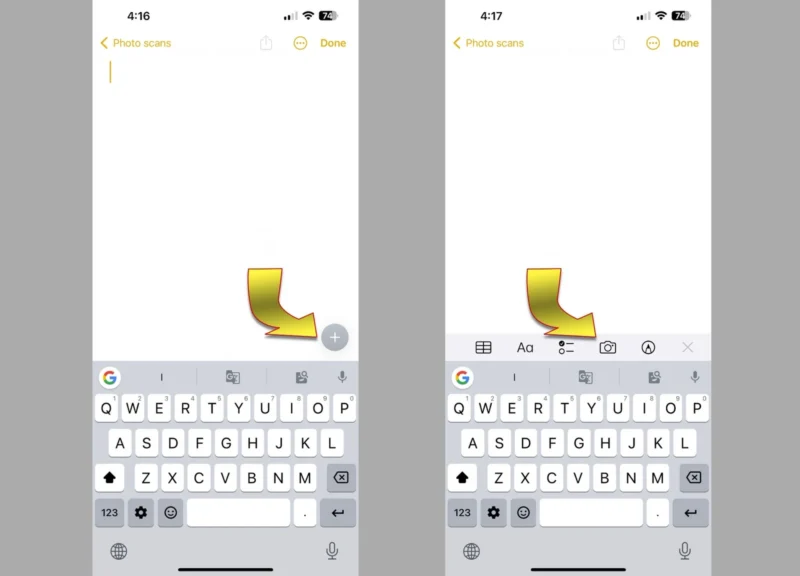
Menüden Belge Tara’yı seçtiğinizde , bir kamera önizlemesi gösterilecektir. iPhone’unuzu resimle hizalayın, köşeler algılanacaktır. iPhone’u sabit tuttuğunuz anda bir dijital fotoğraf çekilecek ve ekranın sol alt köşesinde bir küçük resim belirecektir.
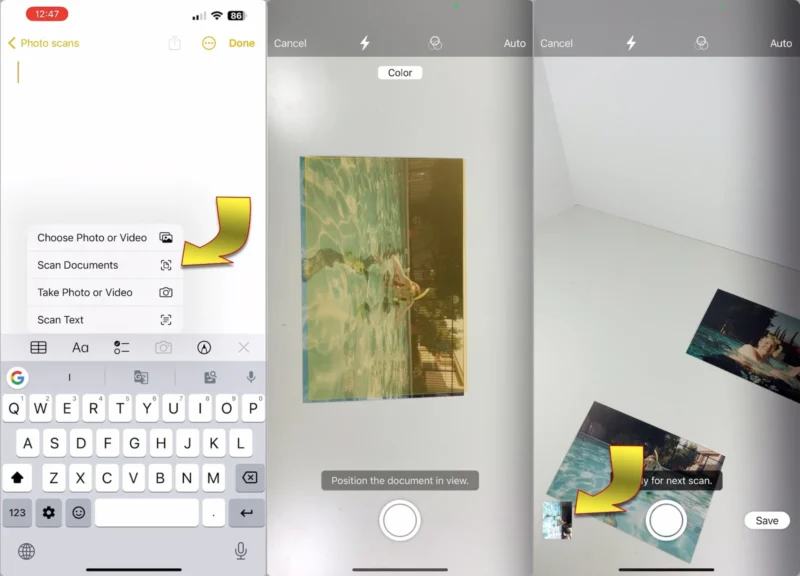
Bir veya daha fazla dijital taramayı yakaladıktan sonra , ekranın sol alt köşesindeki Kaydet düğmesine dokunun. Resimler otomatik olarak kırpılır ve notun içindeki bir pencerede yan yana görünür. Daha fazla fotoğraf görmek için görselleri sağa ve sola kaydırabilirsiniz. Daha büyük bir görünümde açmak için herhangi bir resme dokunun ve kaydırma bu modda da çalışır.
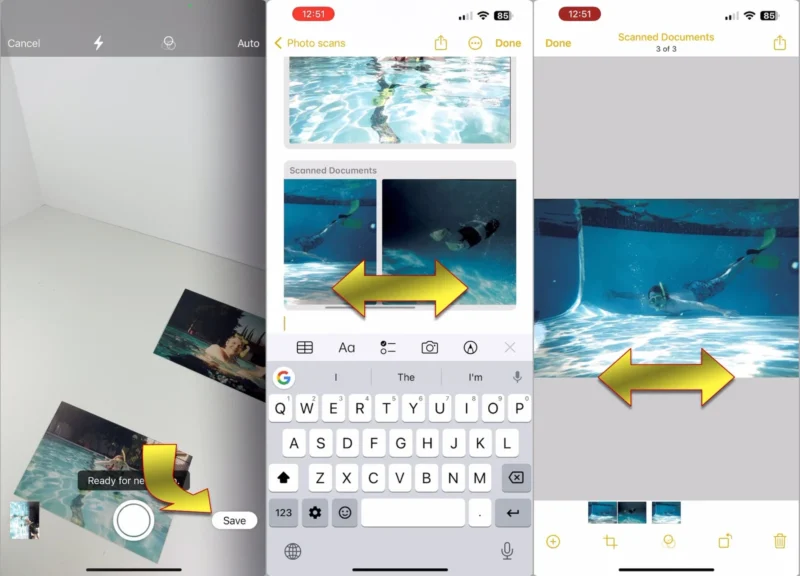
Taranan bir fotoğrafı tam ekran görünümünde görüntülerken, alt kısımdaki bir araç çubuğunda düzenleme seçenekleri görünecektir. Kırpmayı değiştirebilir, renkli veya siyah beyaz kaydetmeyi seçebilir, daha fazla tarama yapabilir veya mevcut görüntüyü silebilirsiniz. Taranan resimler Notes uygulamasında bulunur ve bu özellik etkinleştirilmişse iCloud ile eşzamanlanır.
Başka bir yerde kullanmak üzere JPEG formatındaki dosyaları çıkarmak için, Notlar klasörü görünümüne geri dönün, sağ üstteki üç noktaya dokunun ve taramalarınızı görmek için Ekleri Görüntüle’yi seçin.
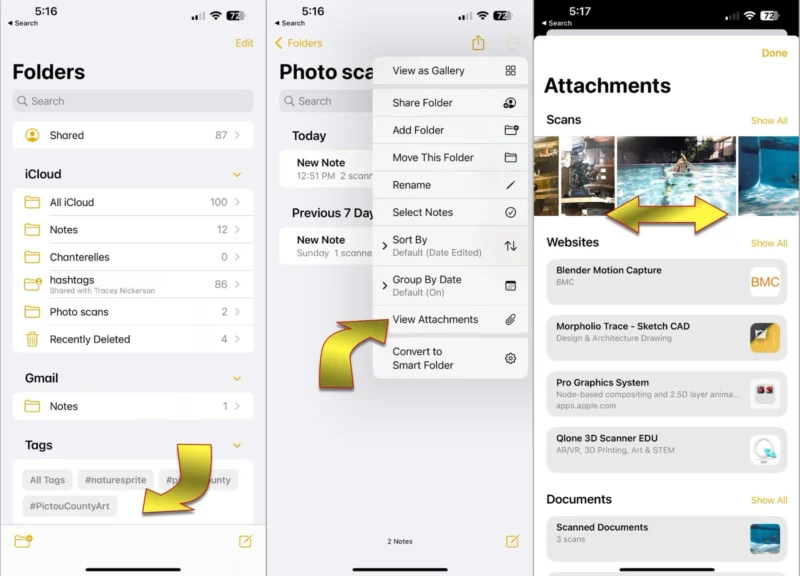
Herhangi bir fotoğrafa dokunun, ardından sol düğmedeki paylaş düğmesine basın ve iPhone’un fotoğraf galerisine göndermek için Görüntüyü Kaydet’i seçin. Ayrıca, paylaşım menüsünden doğrudan sosyal medyada veya başka bir uygulamada paylaşabilirsiniz.
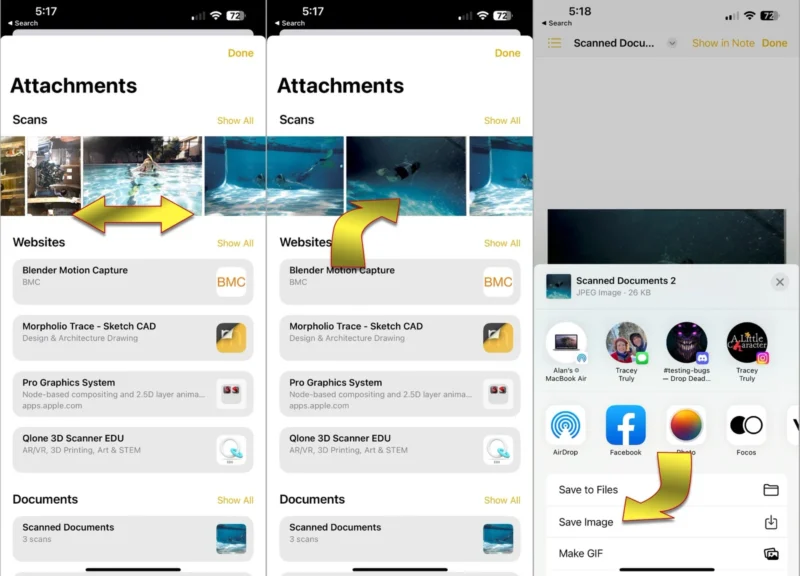
Google PhotoScan ile tarayın
Parlak ışık, iyi bir dijital fotoğraf elde etmenize yardımcı olur, ancak ışıkları ayarlamak veya en iyi yere gitmek için zamanınız olmadığında parlama sorun olabilir. Google PhotoScan, iPhone App Store’da ücretsiz olarak sunulan akıllı bir uygulamadır. Tek bir fiziksel resmin birden çok fotoğrafını çeker, ardından parlamayı ortadan kaldırmak için bunları hizalar ve birleştirir. Bu, bir fotoğraf baskısının hızlı bir şekilde taranmasını yakalamayla ilgili en büyük sorunlardan birini önlemeyi kolaylaştırır.
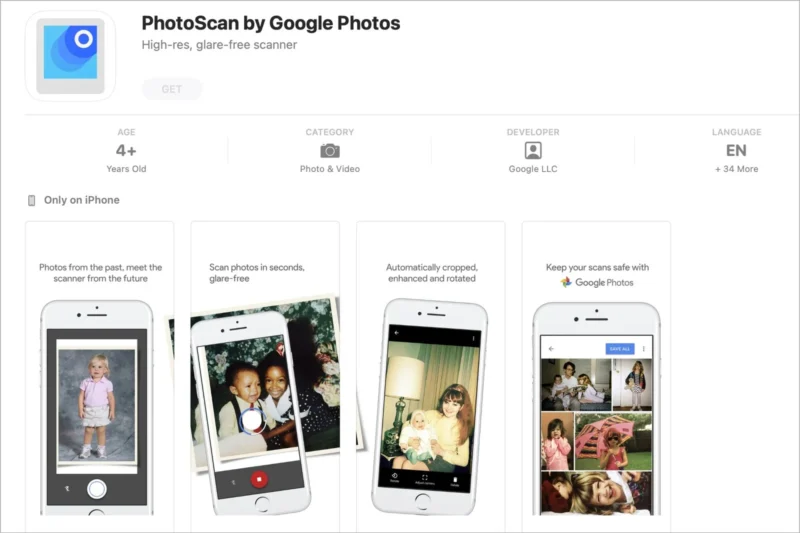
Google PhotoScan’i kullanmak için uygulamayı açın, fiziksel resmi vizörde hizalayın ve deklanşöre dokunun. Beyaz daireyi bu noktalarla hizalamak için hareket ettirmeniz için sizi yönlendiren bir okla birlikte dört beyaz nokta görünecektir. Birkaç saniye sabit tutun, ardından bir sonraki oku izleyin.
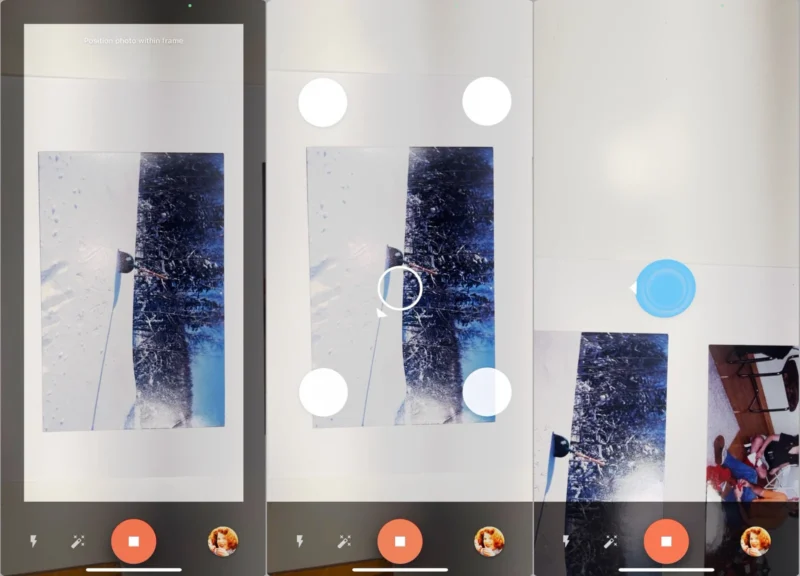
Bu fotoğraflarda gördüğünüz herhangi bir parlama için endişelenmeyin. Dört köşe de yakalandıktan sonra, PhotoScan parlamayı ortadan kaldırmak ve size baskının güzel bir dijital taramasını vermek için sihrini kullanır. Resmi tam ekran görmek için küçük resme dokunun. Taramadan sonra ince ayar için döndürme ve köşe ayarları mevcuttur.
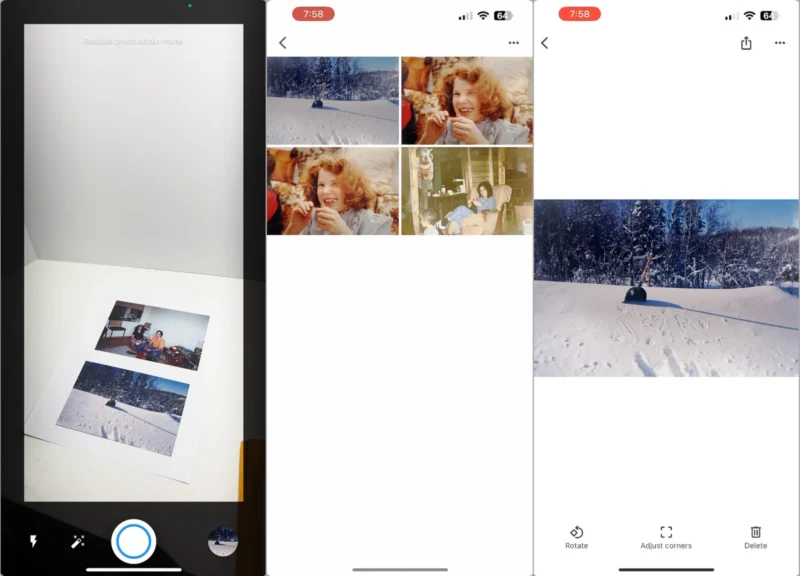
PhotoScan, aydınlatmayı kontrol edemediğiniz zamanlarda hızlı çekim için harikadır. Nihai sonucun, bir tripod veya sehpa kullandığınız kadar net olmayabileceğini unutmayın. Deklanşör düğmesinin solundaki sihirli değnek düğmesine dokunarak PhotoScan’i tek bir fotoğraf çekecek şekilde de ayarlayabilirsiniz. Dijital fotoğraf, Google Fotoğraflar’a veya iPhone fotoğraf kitaplığınıza JPEG dosyaları olarak kaydedilebilir.
Microsoft Lens ile tarama
Microsoft ayrıca JPEG dosyalarını çıkaran ücretsiz bir belge tarayıcı da yapar. Fiziksel bir fotoğrafın köşelerini, Apple’ın Dosyalar ve Notlar uygulamalarına oldukça benzer bir şekilde otomatik olarak bulur. Parlama önleme yoktur, ancak dijital resimler genellikle Google PhotoScan’in varsayılan kurulumuyla çekilenlerden daha keskindir. JPEG dosyalarını OneDrive’a veya iPhone’unuzun Fotoğraflar uygulamasına kaydedebilir, bu da iPhone’un yerleşik fotoğraf tarama uygulamalarına göre bir avantajdır.
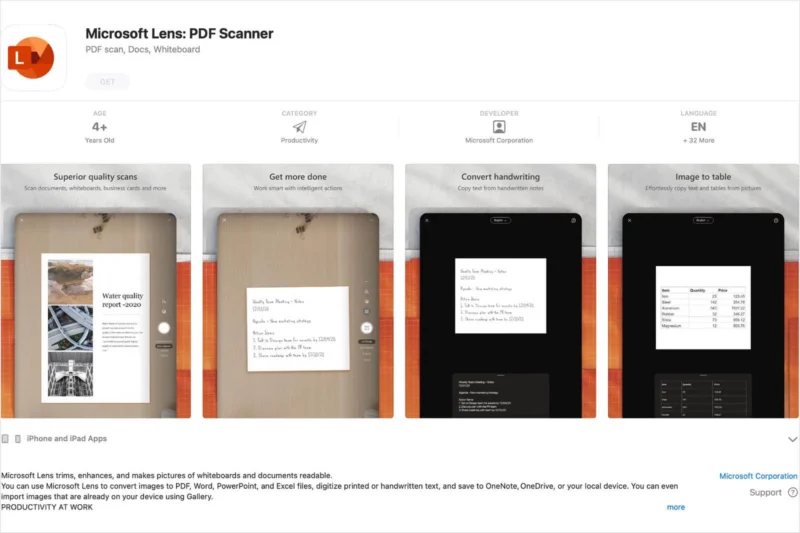
Microsoft Lens’in kullanımı kolaydır ve uygulamayı açtıktan hemen sonra resmin önizlemesini ve otomatik kırpmanın nasıl görüneceğini görürsünüz. Bir taramayı yakalamak için deklanşöre dokunun ve kaydetmeden önce köşeleri ayarlama şansınız olsun. Çoğu uygulama köşe yerleşiminde küçük hatalar yaptığından, bu iş akışı bir dizi fiziksel resmi işlerken zamandan tasarruf etmenizi sağlar.
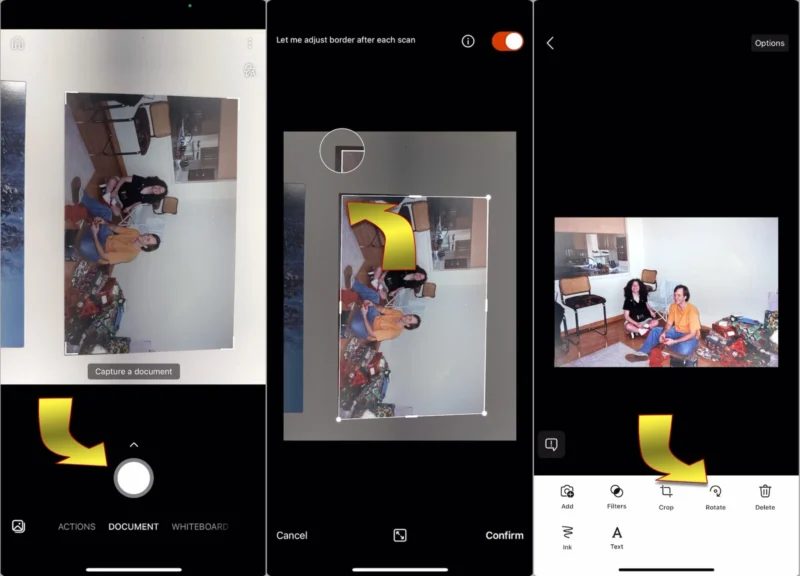
Daha fazla öğesine dokunursanız , dijital yakalamayı kırpmayı ayarlamak, döndürmek ve filtrelemek için seçenekler vardır. Basit çizim ve metin açıklama araçları da mevcuttur. Fotoğraf taramasından memnun kaldığınızda , görüntüyü adlandırmak ve iPhone’unuzun fotoğraf kitaplığına aktarmak için Bitti’ye dokunun.
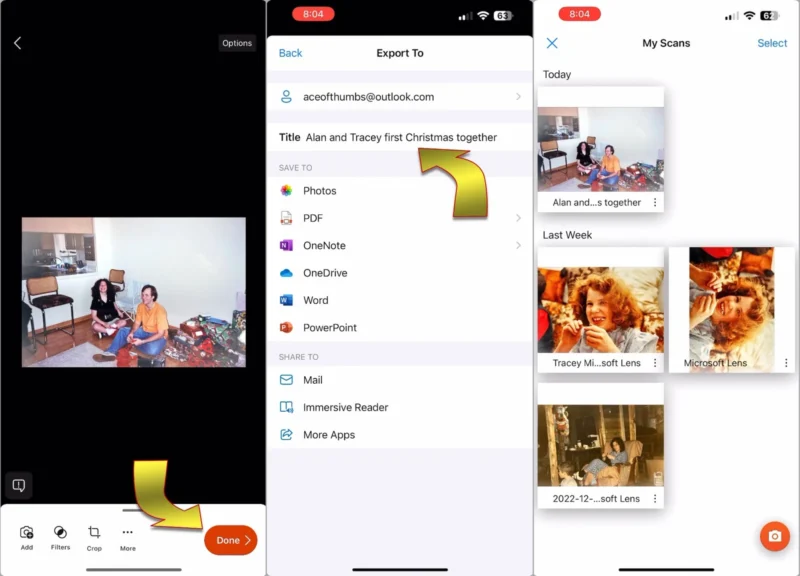
Birden Fazla Fotoğrafı Aynı Anda Tarayın
Bir yığın fotoğrafı tarama sürecini önemli ölçüde hızlandırabilen birkaç uygulama vardır. Bazı üçüncü taraf uygulamalar, her seferinde tek bir fotoğraf çekmek yerine birden çok fotoğrafı otomatik olarak kırpabilir ve tek bir taramadan ayırabilir. Doğal olarak, iPhone’un görüntü sensörünün daha küçük bir bölümü her bir fotoğrafa ayrıldığından, her görüntünün kalitesi teker teker çektiğinizden daha düşük olacaktır.
Photomyne by Photo Scan , fotoğraf baskılarını ve negatifleri tarama özelliğiyle en popüler uygulamalardan biridir. En fazla üç fotoğrafı tanımlayabilir, ardından bunları sizin için otomatik olarak hizalayabilir ve kırpabilir. Uygulamayı ücretsiz olarak deneyebilirsiniz, ancak dijital taramaları en iyi kalitede kaydetmek için ayda 10 ABD doları abonelik gerekir.
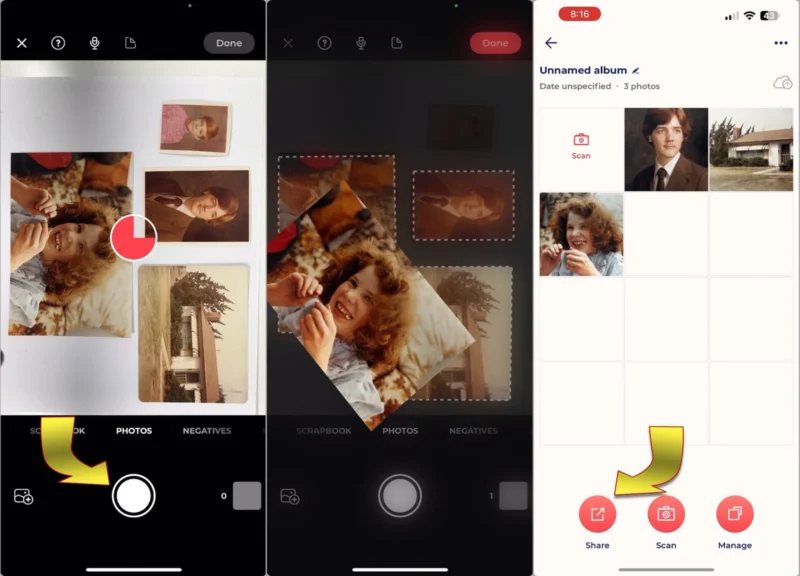
Daha düşük maliyetli bir seçenek, aynı özelliklerin çoğunu sunan ve tek bir taramada dört fiziksel fotoğrafı hizalayıp kırpabilen Pic Scanner Gold uygulamasıdır. Bir hata olduğunda kırpmayı ayarlama seçeneği yoktur, ancak bir kerelik 8 ABD doları satın alındığında, baskıları hızlı bir şekilde yakalamak için iPhone’unuza ekleyebileceğiniz harika bir araçtır.
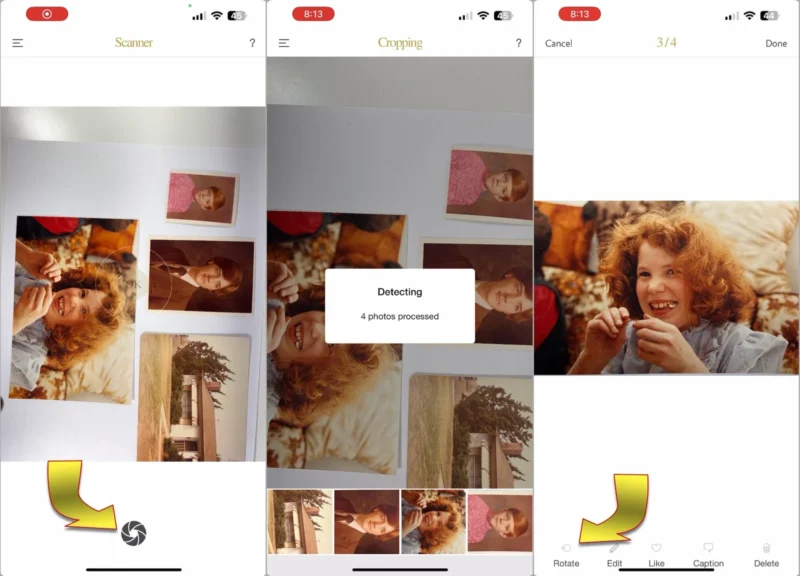
Negatifleri Tarama
Negatifleri bir iPhone ile taramak da mümkündür. Bunu yapmak için güzel, eşit beyaz bir arka ışığa ihtiyacınız olacak. Film kutusu en iyi sonucu verir, ancak negatifi yedek bir akıllı telefona veya tablete de yerleştirebilirsiniz. Ekran parlaklığını maksimuma ayarlayın ve bir boyama uygulaması açın ve büyük beyaz bir dikdörtgen oluşturun. Yüksek yoğunluklu bir ekran en iyi sonucu verecek ve ekran piksellerini taramada bir nokta ızgarası olarak yakalama olasılığını sunacaktır.
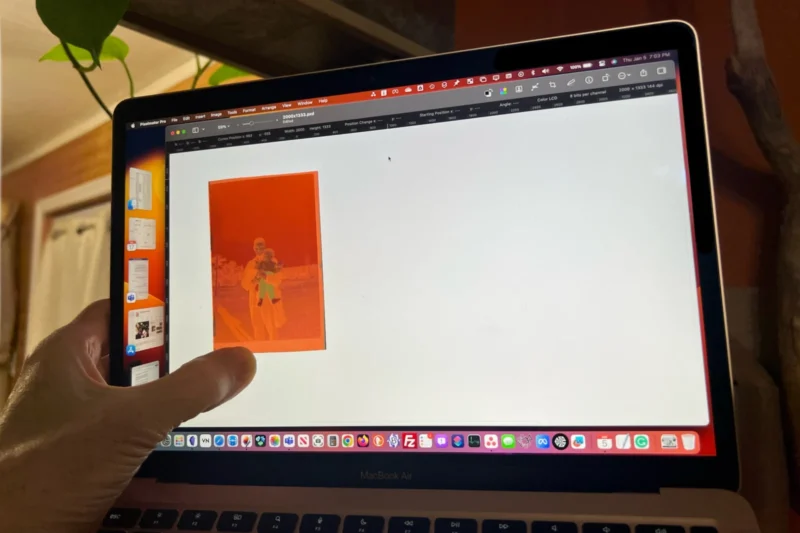
İyi bir pozitif fotoğraf elde etmek için görüntüyü ters çevirmeniz ve renkleri ve pozlamayı ayarlamanız gerekir. Fotoğraf düzenleyicinizde ters çevirme seçeneği yoksa, bunun yerine seviyeler veya eğriler araçlarını kullanabilirsiniz. Sadece sol tarafı yukarıya ve sağ tarafı aşağıya doğru hareket ettirin, siyahı beyaza çevirin ve tersi de geçerlidir. Bazı renk düzeltme ve poz ayarlamaları, sonucu iyileştirmeye yardımcı olur.
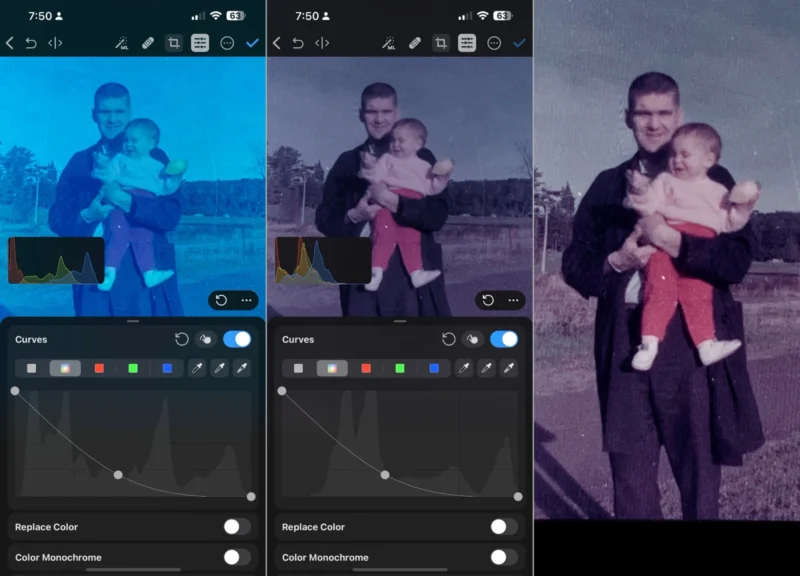
Sonuç
Üçüncü taraf bir tarama hizmeti, geniş bir fotoğraf baskıları ve negatif koleksiyonunu dijital formata dönüştürmenin kolay bir yolu olsa da, taramaları ve orijinalleri geri almak istediğinizden daha uzun sürebilir. Değerli fotoğrafların hasar veya kayıp oluşabileceği bir toplu işlem hizmetine gönderilmesi de risk taşır. Resimleri gönderiyorlarsa, gidiş-dönüş yapmaları gerekecek, bu da bir şeylerin ters gitme ihtimalini artırıyor. Fotoğrafları taramak için tasarlanmış özel bir makine başka bir seçenektir ancak oldukça pahalı olabilirler, geniş formatlı yüksek çözünürlüklü bir tarayıcı için yüzlerce ila binlerce dolara mal olabilir.
Nihayetinde, hangi yolu seçeceğinize karar vermek çok kişiseldir ve resimlere ne kadar süreyle erişiminiz olduğuna, yabancılara teslim edilme riskini göze alamayacak kadar değerli olup olmadıklarına ve bu fotoğraflar için harcayabileceğiniz zaman ve para miktarına bağlıdır. proje. Birkaç uygulamanın yardımıyla iPhone’unuz, Kendin Yap yaklaşımını evde birkaç dakika içinde ve düşük maliyetle test etmeyi mümkün kılar. Apple’ın her zaman dediği gibi, “bunun için bir uygulama var.”