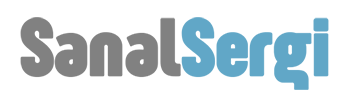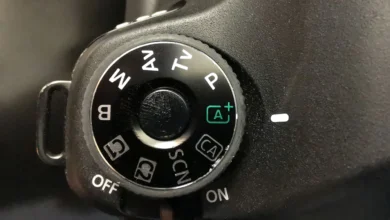Çift pozlama uygulaması, analoğ teknik zamanından bu yana uzun süredir uygulanır. Teorik olarak çift pozlama etkisi, iki görüntüyü (örneğin, bir portre ve bir manzara) üst üste getirerek derin anlamı olan, duygu yüklü ve etkileyici kombinasyonlara olanak tanır.

Fotoğraf derslerinde çift pozlamalı, tek fotoğraf yapmak için iki fotoğrafı harmanlayıp bir çift veya çoklu pozlama fotoğrafı elde ederiz. Bu teknik genellikle film afişlerinde ya da son günlerde izlediğimiz dizi jeneriklerinde kullanılıyor.
Photoshop kullanarak çift pozlama efekti nasıl yapılır? Adım adım anlatalım…
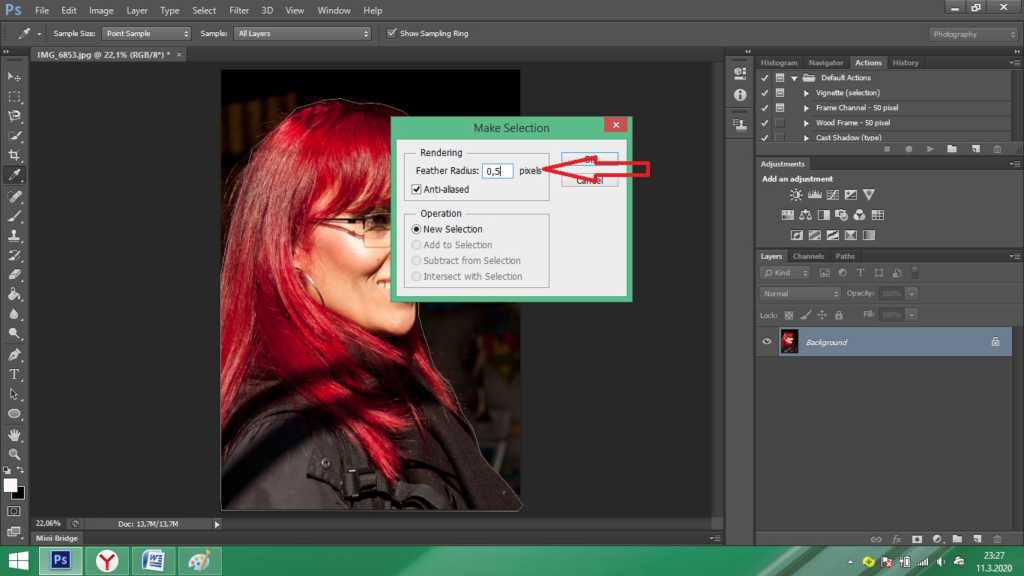
- Adım: Üzerinde çalışma yapmak istediğiniz portre fotoğrafı Photoshop’da açın. Portre fotoğrafın çevresini hızlı seçim aracı Pen Tool ile seçin. Feather geçiş değerini 0,5 yapın. İşlem bittikten sonra seçimi (add vektör mask) maskeleme yapıyorsunuz. Düzeltilmesi gereken yerleri düzenleyip Enter tuşuna basın. Yeni bir layer daha açın ve ardından Solid Color’dan beyaz rengi işaretleyip, Layer’ı alt katmana sürükleyin.
Görselin üzerinde silinmesi gereken yerler var ise, fırçayı siyah renk seçin. Maskeleme katmanının üzerinden temizlemeye başlayın. (Maskeleme işleminde siyah renk görünmez, beyaz renk görünür demektir.)

2. Adım: Manzara fotoğrafını Photoshop’da açın. Sağ tıklayınca Duplicate Layer penceresi açılacak. Document panelinden, portre fotoğrafını işaretleyin.

3. Adım: Portre fotoğrafına geri gelin. Manzara fotoğrafının orada yer aldığını göreceksiniz. Ctrl tuşuna basarak manzara fotoğrafının boyutunu yeniden ayarlayın.
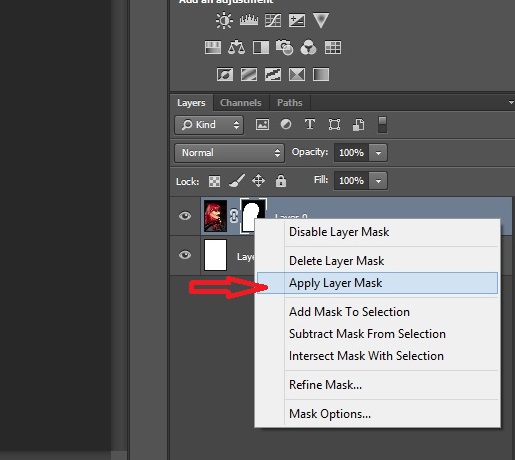
4. Adım: Manzara fotoğrafına yeni bir layer açın. Blending Mode ayarından Lighten seçin. Dilerseniz, benim yapmış olduğum gibi Black & White tuşu ile görselinizin rengini değiştire bilirsiniz.
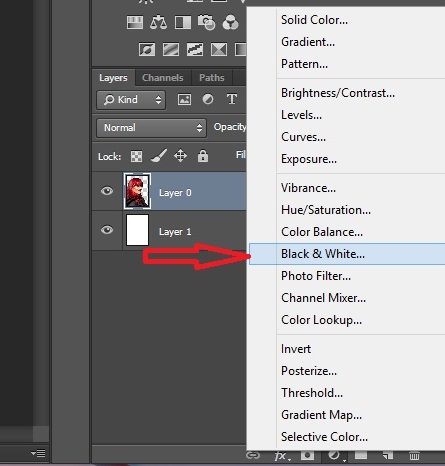
5. Adım: Evet geldik son adıma. Yeni ve son bir Layer açın. Gradient Map’dan fotoğrafınıza yakışacak rengi seçin ve layer katmanını aşağıya sürükleyin.
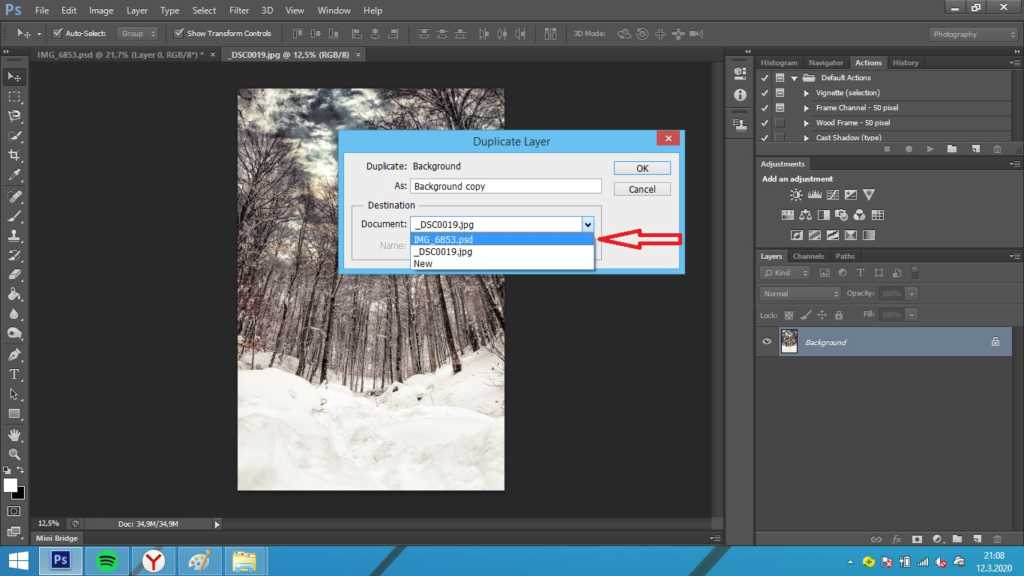
Katmanlarınızı (layer) birleştirdikten sonra fotoğrafınız hazır…
Umarım hoşunuza gitmiştir.