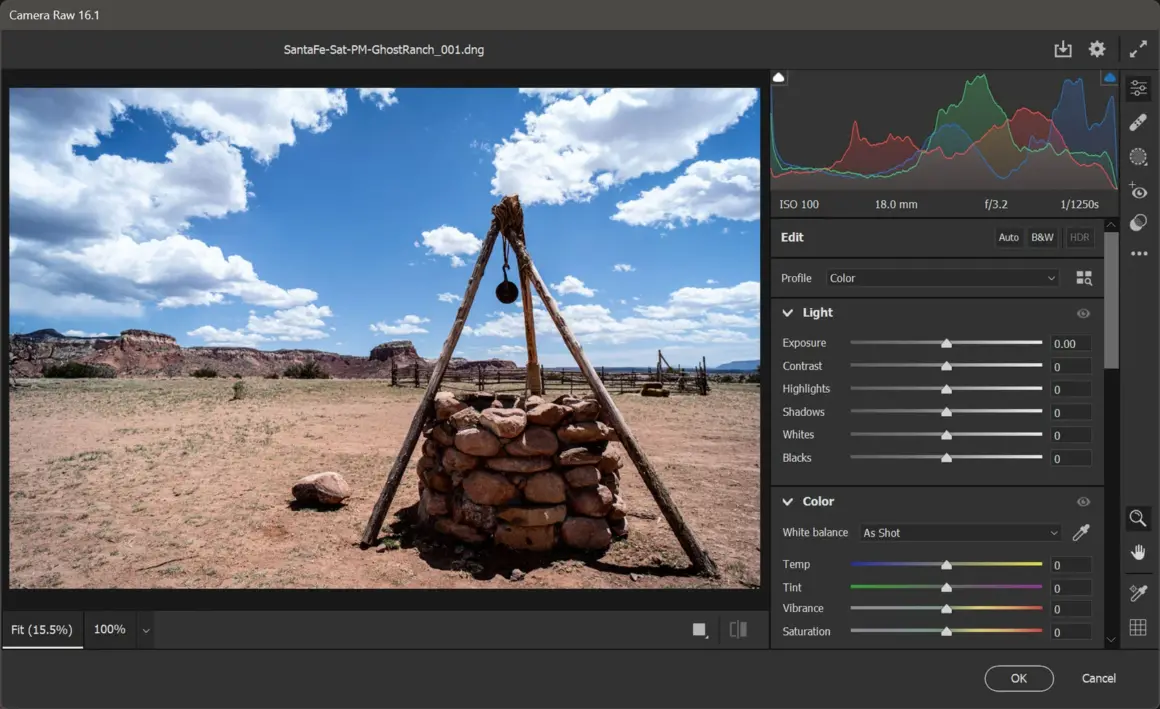
Adobe Photoshop, görüntülerde düzenleme ve ayarlamalar yapmak için çok geniş ve derin bir araç seti içerir. Yirmi yılı aşkın bir süredir Photoshop’ta bulunan yerel araçlar kullanılarak elde edilebilecekler konusunda çok az sınırlama olsa da, zamanlarının çoğunu Lightroom’da ham görüntüleri düzenlemeye harcayan fotoğrafçılar için bunlar o kadar sezgisel ve kullanıcı dostu olmayabilir.
Lightroom ilk piyasaya sürülmesinden bu yana çok büyüdü. Yetenekli bir ham dosya geliştiricisi olmasının yanı sıra, görüntü kataloglarını yönetme araçlarının yanı sıra yazdırma ve “web” için çıktı seçenekleri de sağladı. Rötuşlama ve diğer görüntü düzenleme türleri için genellikle Photoshop veya görüntü düzenleme uygulamaları kullanılır.
Bugün Lightroom ve Adobe Camera Raw’da iyileştirme, ayarlama fırçaları ve gelişmiş maskeleme gibi araçları içeren rötuş düzenleme araçları bulunmaktadır. Bu araçların bazıları ne kadar iyi olsa da, daha fazla düzenleme yapmak üzere görüntüleri Photoshop’ta açmak için hala birçok neden var. Lightroom/Camera Raw’daki İyileştirme aracını basit bir leke çıkarmanın ötesinde bir şey için kullanın; bunu neden söylediğimi anlayabilirsiniz.
Adobe, Camera Raw’daki mevcut araçlardan doğrudan Photoshop’ta yararlanmanın faydalı olabileceği örneklerin olabileceğini fark etti. Camera Raw Filtresini kullanarak, normalde daha uzun ve çeşitli adımlar gerektirebilecek belirli sonuçlara giden daha doğrudan bir yol bulabilirsiniz.
Bu makalede, Camera Raw filtresinin nasıl kullanılacağını göstereceğim ve ayrıca gerçekten kullanışlı olabileceği ve zamandan tasarruf sağlayabileceği bazı belirli durumları göstereceğim. Ama önce biraz tarih.
Photoshop’ta Camera Raw Filtresi Nasıl Kullanılır?
Camera Raw Filtre Geçmişi
Adobe Camera Raw, ilk olarak Ağustos 2002’de yayımlanan Adobe Photoshop 7.0.1’de yeni bir özellik olarak mevcuttu. Camera Raw aslında Lightroom 1.0’ın piyasaya sürülmesinden yaklaşık dört yıl öncesine dayanıyor. Lightroom, ham görüntü işlemenin ötesinde özellikler içeren bağımsız bir uygulama olsa da Adobe Camera Raw, daha çok Photoshop veya Bridge’den çağrılabilen bir eklenti gibi çalışır ve yalnızca ham görüntüleri işlemeye yönelik araçlara sahiptir. Lightroom’daki kataloglama ve çıktı özellikleri Camera Raw’da bulunmaz.
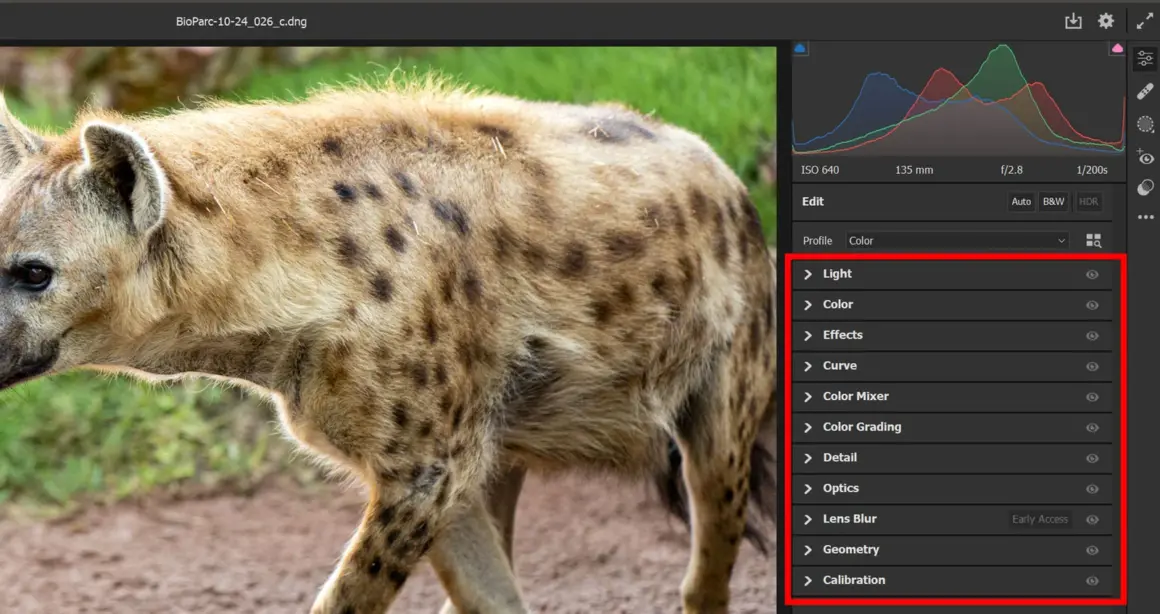
Haziran 2014’te Adobe, CC 2014’te (ver 15) Camera Raw Filtresini Photoshop’a ekledi. Bu, Adobe Camera Raw’da bulunan ayarlamaların doğrudan Photoshop’taki bir görüntüye uygulanmasına olanak sağladı. Bundan önce, Camera Raw/Lightroom’daki ayarlamalardan yararlanmak istendiğinde, onu Photoshop’tan kaydetmek, düzenlemek ve ardından Photoshop’ta tekrar açmak gerekiyordu. Camera Raw’un filtre olarak eklenmesi, bu gidiş dönüş ihtiyacını ortadan kaldırdı.
Loupedeck, Tourbox ve diğer benzer donanım arayüzlerinin kullanıcıları için bir not.
Loupedeck+ veya Tourbox NEO gibi donanım denetleyicileri kullanıyorsanız ve bu araçların Adobe Camera Raw ile etkileşime girmesi için tercihler ayarladıysanız, Camera Raw’u hangi uygulamadan başlattığınıza dikkat edin. Adobe Camera Raw, Adobe Bridge’den veya Photoshop’tan veya Photoshop’ta bir filtre olarak çağrılabildiğinden, Camera Raw bir eklenti görevi gördüğü için donanım cihazınız Camera Raw örneğini Bridge’in veya Photoshop’un bir parçası olarak görecektir.
Benim gibi Camera Raw’u Bridge ile kullanıyorsanız, denetleyici atamalarınızın Photoshop’tan açılan Camera Raw filtresiyle aynı şekilde çalışmayabileceğini göreceksiniz. Bu muhtemelen yalnızca küçük bir kullanıcı grubuyla ilgilidir, ancak aranızda bu sorunla karşılaşabilecek birkaç kişi olduğunu biliyorum.
Camera Raw Filtresine Erişim
Photoshop’ta bir görüntü açtığınızda, Camera Raw filtresi Şekil 3’te gösterildiği gibi filtre menüsünden kullanılabilir. Windows’ta CRTL+SHIFT+A veya Mac’te CMD+SHIFT+A tuşlarına basılarak da çağrılabilir. Bu kısayol şu anda Photoshop’ta varsayılan olarak mevcuttur ancak Photoshop’un yeni sürümleri yayınlandığında bazen kısayolların değişebileceğini unutmayın.
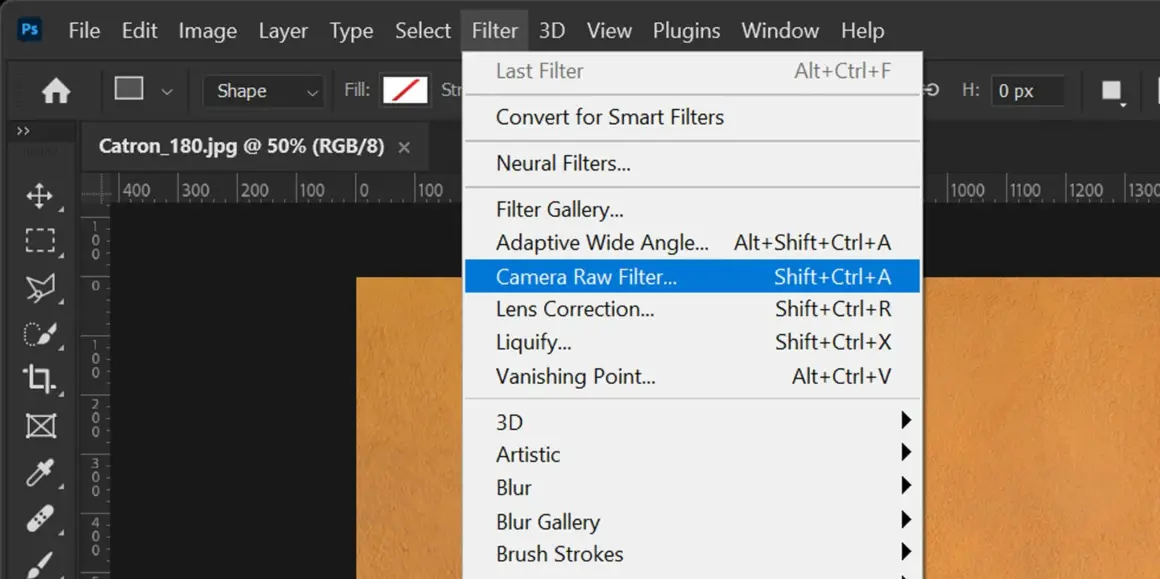
Camera Raw Filtresinin gri renkte olduğunu ve menüden veya kısayol tuşlarından erişilemediğini fark ederseniz görüntü türünüz desteklenmiyor olabilir. Yalnızca RGB ve gri tonlamalı görüntüler bu filtreden yararlanabilir; dolayısıyla CMYK, LAB veya dizine alınmış renkli görüntülerle çalışıyorsanız, Camera Raw filtresini uygulamak için bunları RGB veya gri tonlamaya dönüştürmeniz gerekir.
Camera Raw filtresinin 8 bit renkli görüntülere ek olarak 16 bit renkli görüntülerde de çalıştığını belirtmeliyim. Photoshop’un bazı filtrelerinin gri renkte olduğunu ve 16 bit renkli görüntüler için kullanılamadığını ancak Camera Raw’un kullanılabildiğini fark edebilirsiniz.
Camera Raw Filtresini seçtiğinizde, Camera Raw arayüzüyle karşılaşacaksınız. Adobe Camera Raw kullanıcıları sunulan arayüze aşina olacaktır. Lightroom kullanıcılarının arayüzü incelemek için bir dakikaya ihtiyacı olabilir, ancak Lightroom’da kullanmaya alışık oldukları araçların ve ayarlamaların hepsi oradadır. Şekil 4’te farklılıkları görebilirsiniz.
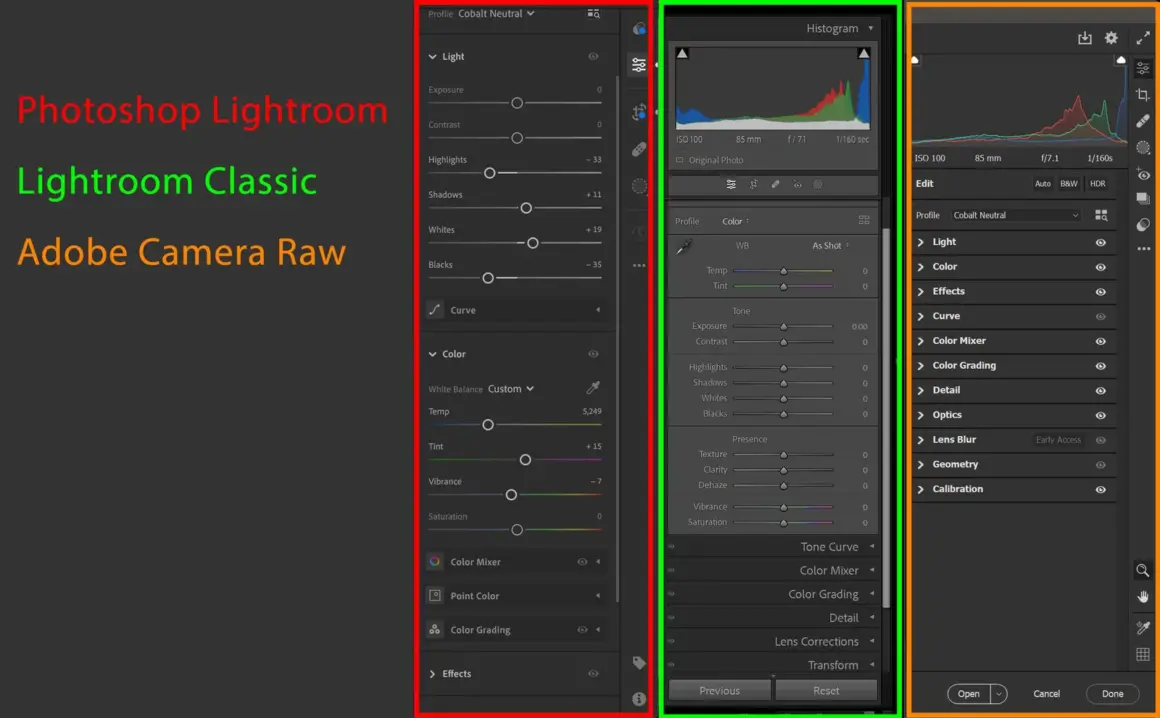
Arayüz açıldığında, normalde Camera Raw veya Lightroom’u kullanırken yaptığınız gibi düzenlemelerinizi ve ayarlamalarınızı yapabilirsiniz. İşiniz bittiğinde Tamam düğmesine tıkladığınızda değişiklikler uygulanacak ve Photoshop arayüzüne geri dönülecektir.
En İyi Uygulamalar
Photoshop’ta yapılan çoğu düzenleme ve ayarlama gibi, Camera Raw filtresinin uygulanacağı bir kopya katman oluşturmanızı önemle tavsiye ederim. Bu, yalnızca orijinal veya “arka plan” katmanını olduğu gibi tutmakla kalmaz, aynı zamanda filtreyle yapılan düzenlemeleri Photoshop dosyanızdaki diğer katmanlarla ilişkili olarak harmanlamanıza ve maskelemenize de olanak tanır.
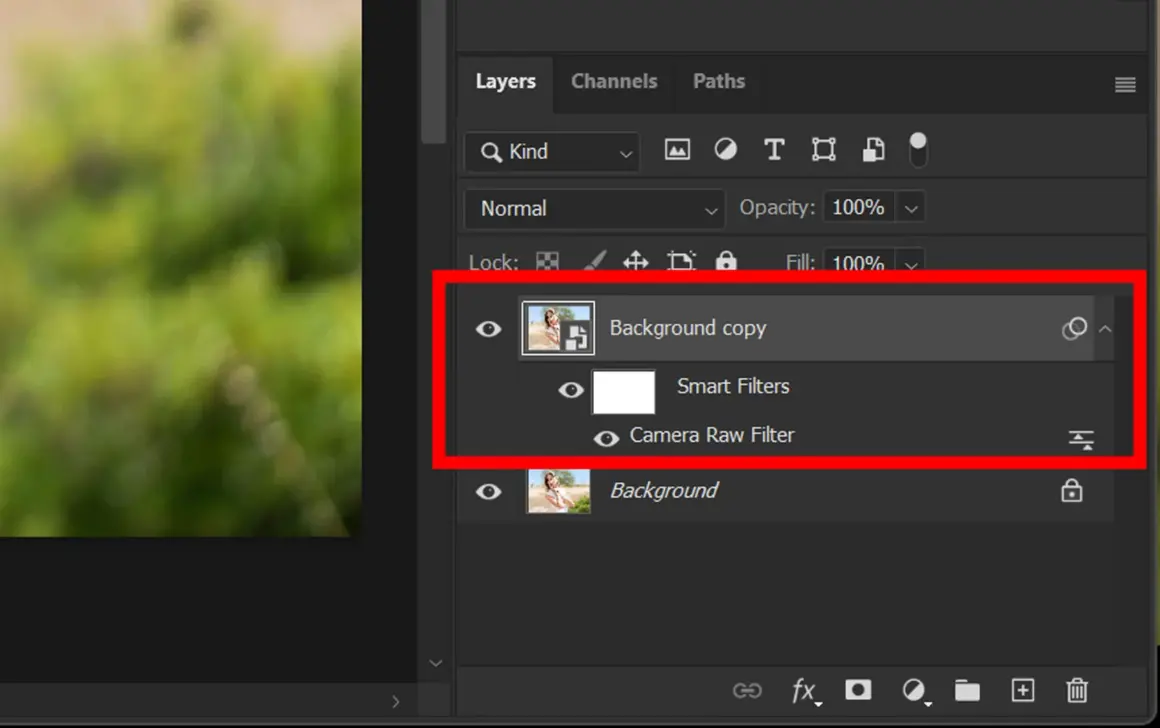
Ayrıca, Camera Raw filtresini uygulamadan önce kopya katmanı bir Akıllı Nesneye (şekil 5) dönüştürmenizi öneririm. Bunu yapmak, filtreyi Akıllı Filtreye uygulayacaktır. Bu, Photoshop dosyasına geri dönmenize ve sanki filtreyi geçerli oturumda uygulamışsınız gibi parametreleri ayarlamanıza olanak tanır. Bu, yalnızca Camera Raw filtresi için değil, Photoshop’taki çoğu filtre ve ayarlama için geçerlidir.
Camera Raw ve Camera Raw Filtresi Arasındaki Farklar
Camera Raw Filtresini başlatırken Adobe Camera Raw veya Lightroom’u kullanmaya kıyasla birkaç farklı şey vardır. İlk olarak, Renk panelinde (eski adıyla Beyaz Dengesi) renk sıcaklığı için mutlak değerler yoktur ve bunun yerine Şekil 6’da gösterildiği gibi “0” taban çizgisinden pozitif veya negatif tamsayılar kullanılır.
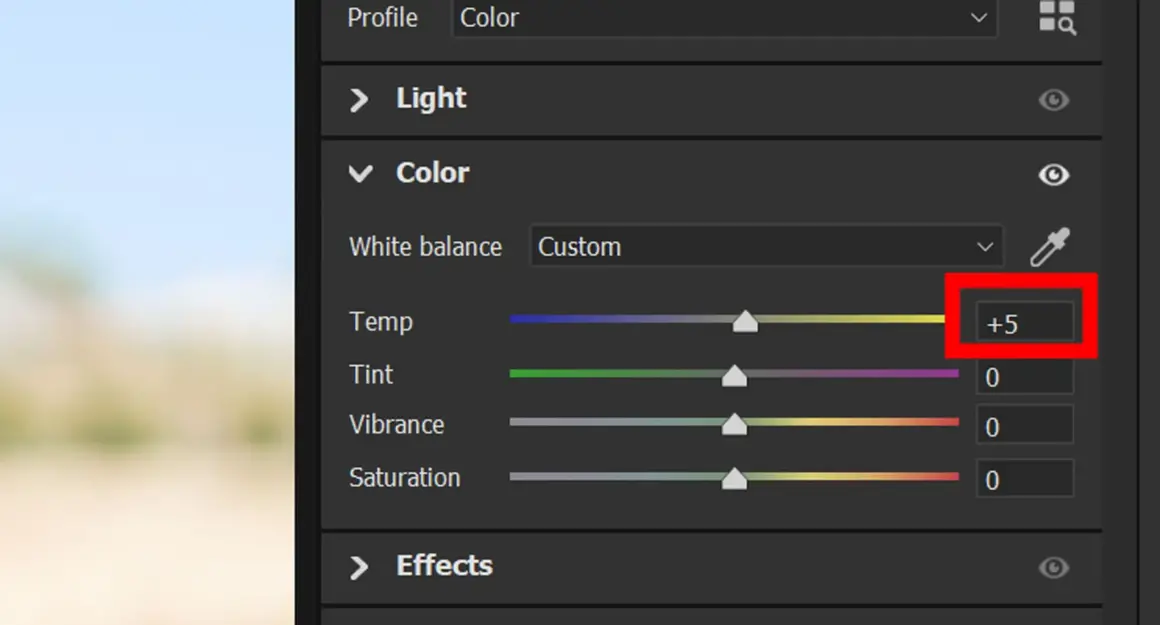
Adobe Camera Raw filtresini kullanırken, Adobe Camera Raw’un ham görüntü dosyasını açmasıyla karşılaştırıldığında, Kırpma ve Anlık Görüntü araçlarının sağ taraftaki menüde bulunmadığını göreceksiniz. Görüntünün kırpılmasının Photoshop’un yerel kırpma aracıyla yapılması gerektiğinden bu mantıklıdır. Anlık görüntülere gelince, Photoshop’un Geçmiş panelinden erişilebilen kendi Anlık Görüntü işlevi vardır.
Camera Raw Filtresini Kullanma
Photoshop, Camera Raw filtresinin dışında oldukça kapsamlı bir araç setine sahiptir; bu nedenle, yerel Photoshop ayarlaması yerine Camera Raw’a geçiş yapmak her zaman mantıklı olmayabilir. Örneğin, Camera Raw’da Eğriler’in kullanılmasıyla Photoshop’ta yerel Eğriler ayarlamasının sonuçları birbirine çok benzer olacaktır.
Zaten Photoshop’ta düzenleme yapıyorsam yerel Photoshop Eğrileri aracını tercih ederim. Aynı zamanda Camera Raw sürümünü kullanmakta daha rahatsanız kullanmanın hiçbir sakıncası yoktur. Aynı durum, yerel Photoshop araçlarını kullanmak yerine “Işık” paneli altındaki Pozlama, Kontrast ve diğer Camera raw ayarlarını kullanmak için de geçerlidir.
Camera Raw’daki bazı araçlar, yerel Photoshop araçlarına göre bazı belirgin avantajlar sunar ve bazı durumlarda bazı araçların doğrudan eşdeğeri yoktur. Aşağıdakiler, Camera Raw filtresini çağırmak için CTRL+SHIFT+A tuşlarına basmak için harika nedenler olduğunu düşündüğüm şeylerdir.
Siyah Beyaz Mikser
Photoshop ve Camera Raw’un her ikisinde de Siyah Beyaz ayarlama aracı bulunur ancak Camera Raw Filtresi, Siyah Beyaz Karıştırıcıda sekiz renk (şekil 7) ve Photoshop Siyah Beyaz ayarlama katmanında altı renk üzerinde kontrol sağlar. Bu ekstra iki renk, özellikle de Turuncu kaydırıcı kesinlikle hoş karşılanır.
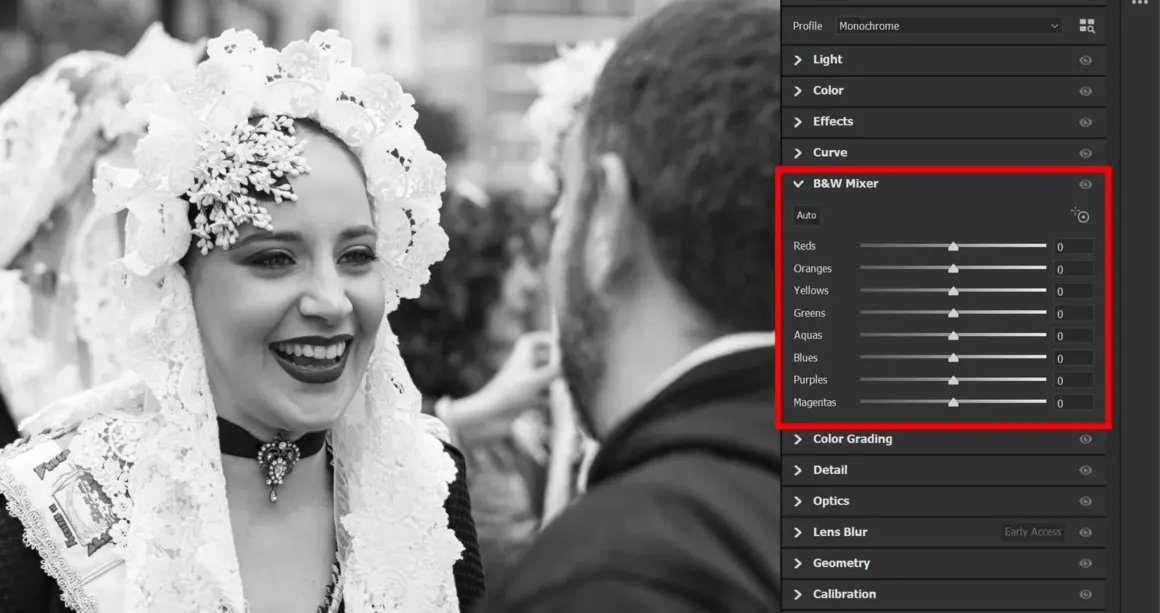
Turuncu kaydırıcı özellikle siyah beyaz dönüşümde cilt tonlarının parlaklığını ayarlamak için kullanışlıdır. İnsanların siyah beyaz görüntülerini işlemek için her zaman Camera Raw filtresine yönelmemin nedenlerinden biri de budur.
Renk Karıştırıcı
Siyah Beyaz Karıştırıcı ile birlikte çalışan Renk Karıştırıcı (şekil 8), bir görüntüdeki belirli renk aralıklarında ayarlamalar yapmanın etkili bir yoludur. Bu aynı zamanda Ton/Doygunluk ayarıyla veya hatta eğriler halinde bile yapılabilir; ancak Renk Karıştırıcı, ihtiyacınız olan tek şeyin yeteneği olduğu durumlarda değişiklikleri hızlı ve kolay bir şekilde gerçekleştirebilir. Daha gelişmiş renk düzenleme için gerekirse yerel Photoshop araçları hâlâ mevcuttur.

Bu arada, Renk Karıştırıcı ve Siyah Beyaz Karıştırıcı, Camera Raw’da aynı palettir ve renkli veya Siyah Beyaz modunda olmanıza bağlı olarak birine veya diğerine geçiş yapar.
Kısa hikayeler
Photoshop‘un yerel araçlarını kullanarak vinyet efekti oluşturmanın birkaç yolu vardır. Özel olarak şekillendirilmiş bir efekt oluşturmak ve ilgili ayrıntılı parametreleri ayarlamak istiyorsanız, bu ekstra adımları atmak mantıklı olacaktır. Ancak basit bir vinyet eklemek istiyorsanız Camera Raw’da vinyet işlevini kullanmak hızlı ve basittir.
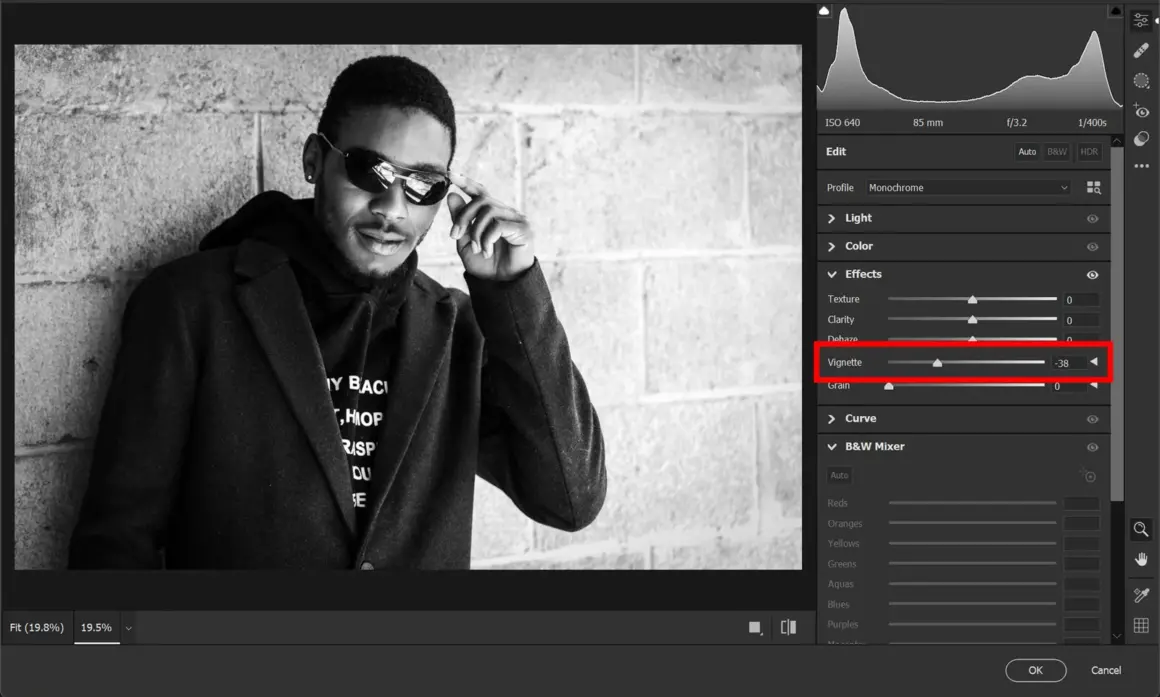
Vinyet efekti yalnızca koyulaştırma etkisi yaratmak için kullanılamaz, aynı zamanda kenarları aydınlatmak için pozitif yönde de hareket ettirilebilir. “Efekt” vinyet, bir lensteki optik kenar ayrıntısı kaybını düzeltmek için tasarlanan Camera Raw’daki Optics altındaki vinyet ayarıyla karıştırılmamalıdır.
Berraklık ve Doku
Keskinliği artıracak veya en azından görünümünü verecek kontrast ayarlamaları yapmak için Keskinliği Azaltma Maskesi filtresiyle pek çok şey yapılabilir (keskinleştirme konusunun tamamı başlı başına bir veya iki makaledir). Lightroom ve Camera Raw’daki Netlik ve Doku araçları da bunu yapabilir ancak bunlar kendilerine özgü yöntemlerle çalışır.
Açıkçası Clarity ayarına dayanamayan birçok fotoğrafçı tanıyorum ve yanlış kullanımın bir görüntüyü gerçekten nasıl mahvedebileceğini görebiliyorum. Öte yandan, küçük miktarlarda pozitif veya negatif Netlik yararlı olabilir. Bazen bir görüntü üzerinde bazı gevrek etkiler yaratmak için çok fazla pozitif Netlik (şekil 10) kullanıyorum; burada “onu mahvetmek” aslında görüntüye ilişkin vizyonum için işe yarıyor.
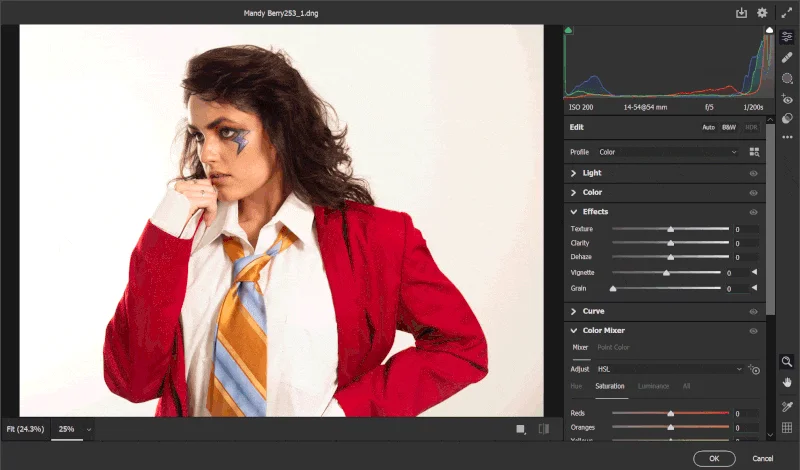
Doku aracı aynı zamanda, örneğin kumaşlardaki küçük ayrıntıların ortaya çıkarılmasında veya cildin yumuşak bir şekilde yumuşatılmasında da çok kullanışlı olabilir. Çoğu zaman ihtiyacınız olan tek şey olabilecek hoş ve incelikli bir etki yaratabilir. Netlik ve Dokunun her zaman mükemmel çözüm olmadığını, ancak doğru araç olduklarında Camera Raw filtresinde bunları uygulamanın çok az zaman aldığını açıkça belirtmeliyim.
Buğu giderme
Doku, Netlik ve Vinyet ile aynı palette bulunan Haze Giderme aracı, aslında yalnızca belirli bir amaç için kullandığım bir araçtır. Gözlük takan bir kişinin fotoğraflarını çekiyorsam, lensin içindeki alanın kontrastını yüzün geri kalanıyla eşleştirmeye yardımcı olmak için genellikle Camera Raw’daki Haze Giderme aracını (ayarlama fırçası olarak) kullanırım. Şekil 11’de bunu deneğin sol gözüne nerede uyguladığımı görebilirsiniz; burada kontrast biraz “düz” olan sağ göze karşı yüzün geri kalanıyla daha yakından eşleşir.
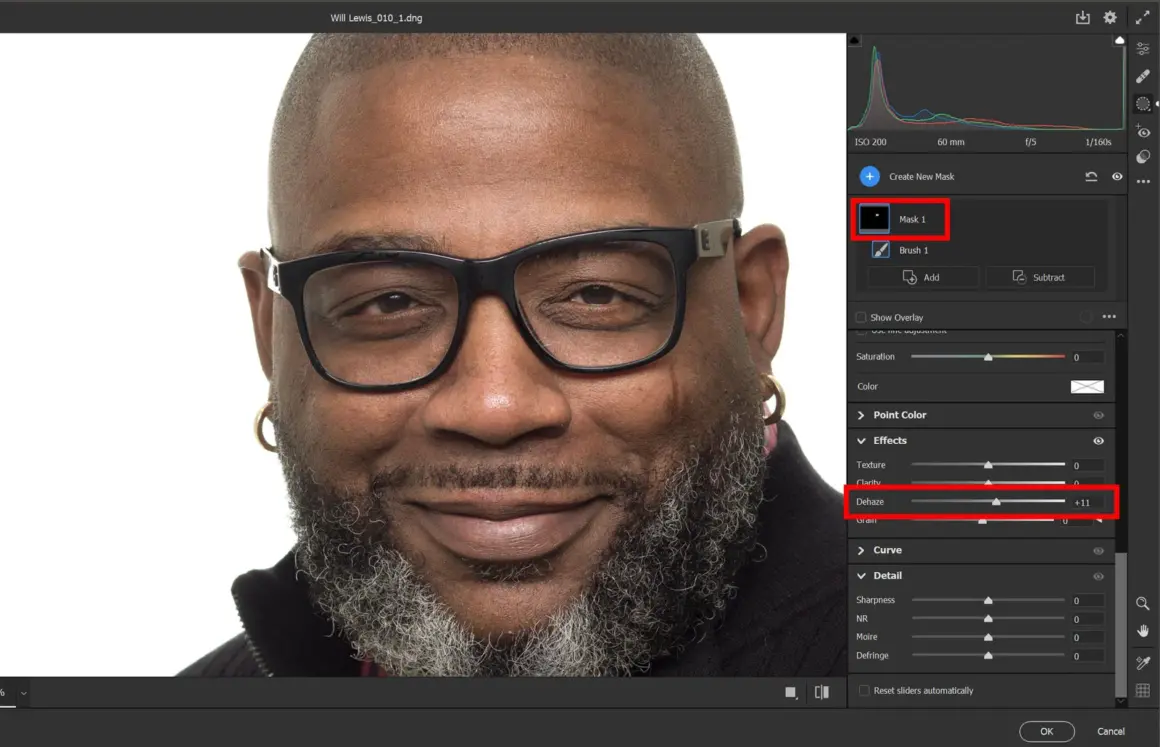
Bu genellikle ham fotoğraf geliştirme sürecinde yaptığım bir şeydir, ancak Photoshop’ta başka birinin bana göndermiş olduğu bir görüntüye rötuş yapıyorsam, Camera Raw filtresine atlarım ve sadece biraz Dehaze “fırçalarım”. Bu aynı zamanda Eğriler ayarlama katmanı ve katman maskesi kullanılarak da yapılabilir, ancak Haze Giderme ayarı neredeyse her zaman işi yapmıştır.
Renk sınıflandırması
Videoda çalışıyorsanız ve çekimlerinizi derecelendirmek için renk tekerleklerini kullanmaya alışkınsanız, Camera Raw/Lightroom’daki Renk Derecelendirme paleti (şekil 12), bazı yerel Photoshop renk ayarlama araçlarıyla karşılaştırıldığında kullanmayı tercih edebileceğiniz bir şeydir. Photoshop’taki pek çok şey gibi, istediğiniz renk efektlerini yaratmanın başka yolları da vardır, ancak renk tekerleği stil ayarlarına erişim, başka uygulamalarda bunlarla çalıştıysanız çözüm olabilir.
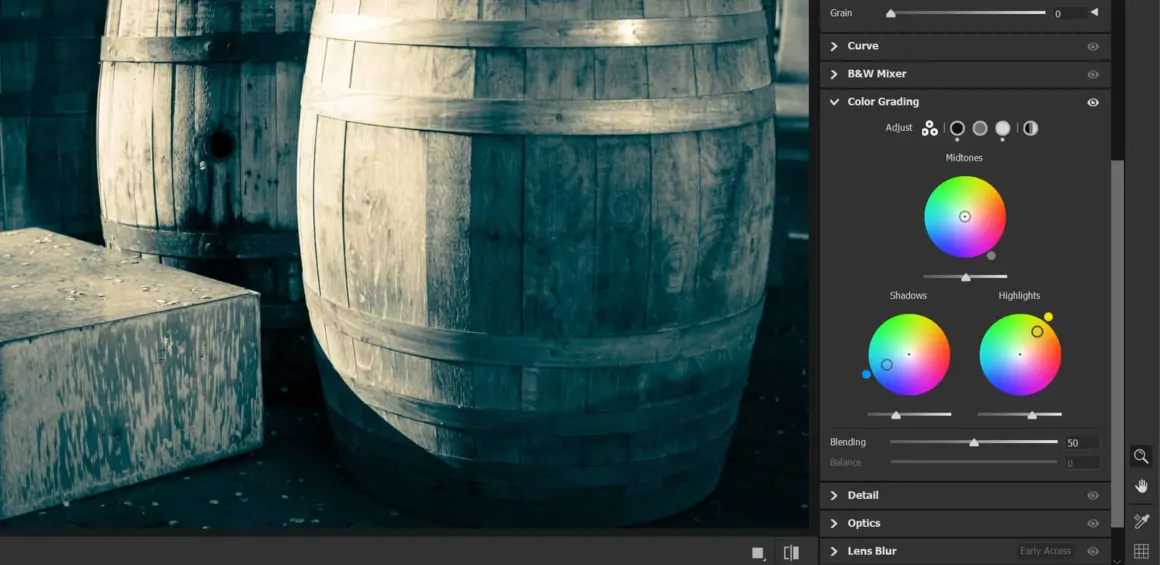
Şekil 12’deki gibi çift tonlar, Renk Derecelendirme paletiyle yapabilecekleriniz konusunda meşhur buzdağının sadece görünen kısmıdır. Photoshop’ta Eğriler ve diğer araçları kullanma konusunda bilgili olsanız bile Renk Derecelendirme, renk ayarlamalarına yaklaşmak için harika bir yol sunar ve henüz denemediyseniz denemeye değerdir.
Moiré Azaltma
Son fakat kesinlikle en önemlisi, Ayrıntılar panelindeki Moiré aracıdır. Photoshop’un yerel araç setini kullanarak hareliliği azaltmanın birçok yolu vardır, ancak bunlar genellikle birden fazla adım içerir. Ayarlama Fırçası kullanmak ve Moiré aracını görüntünün etkilenen bölgelerine uygulamak, görüntüdeki hare efektini azaltmanın/kaldırmanın çok hızlı ve etkili bir yoludur.
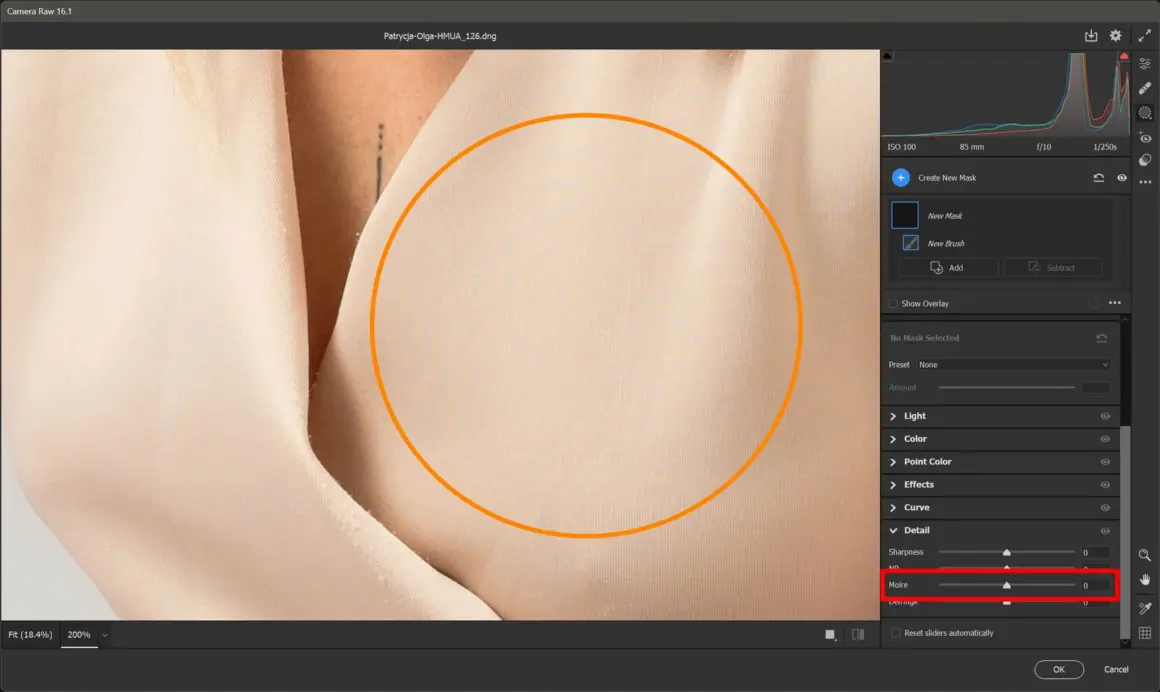
Şekil 13’te mevcut hareli efekti görmek zor olabilir, bu yüzden onu turuncu daire içine aldım. Camera Raw’da Maskeleme seçilene kadar Moiré kaydırıcısının Ayrıntı paletinde görünmediğine dikkat edilmelidir.
Sonuç
Photoshop’taki Camera Raw filtresi kesinlikle Photoshop’taki her ihtiyaç için mükemmel bir araç değildir, ancak belirli bir sonuca ulaşmanın en hızlı yolu olabileceği durumlar olduğu da inkar edilemez. Camera Raw filtresini nasıl ve neden kullanacağınız büyük olasılıkla Photoshop’taki araçlarla ilgili konfor seviyenize ve Camera Raw ve/veya Lightroom’a olan aşinalığınıza bağlı olacaktır.
Genel olarak, aradığınız sonuçları aldığınız sürece kullanabileceğiniz doğru ya da yanlış araç yoktur; bu nedenle, “sizinle neyin konuştuğunu” görmek için Camera Raw’daki bazı araç ve ayarlamaları denemenizi öneririm.
Yazar Hakkında:
Brandon Jackson, otuz yılı aşkın süredir vesikalıklara ve portrelere odaklanan bir fotoğrafçı. Ayrıca binicilik etkinlikleri ve motosiklet yarışları da dahil olmak üzere spor dalları da çekiyor. Uzun süredir Adobe Photoshop kullanıcısıdır ve 2006 yılında Photoshop’ta Adobe Sertifikalı Uzman sertifikasını almıştır. Brandon’ın fotoğrafçılığa olan tutkusu, bilgilerini fotoğraf atölyeleri aracılığıyla paylaşma arzusunun yanı sıra bire bir Photoshop çevrimiçi danışmanlık oturumları sunma arzusunu da içermektedir.
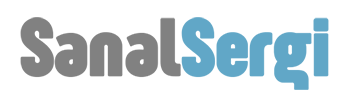

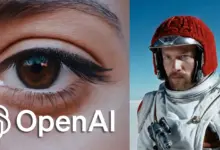

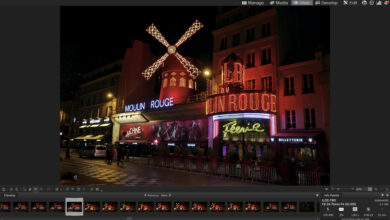
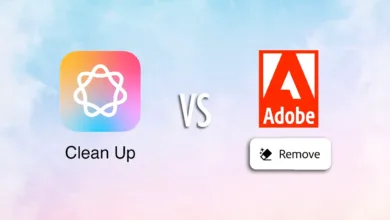
Bir Yorum