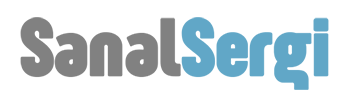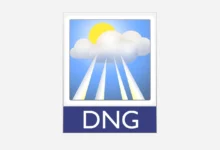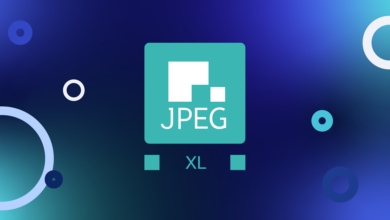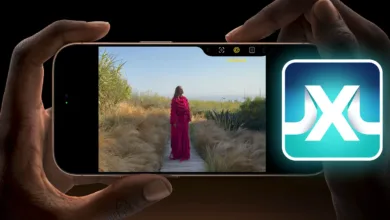Son yıllarda BenQ, ASUS, MSI ve Dell gibi şirketlerin uygun fiyatlı “yaratıcı” monitörlerinde bir patlama yaşandı. Yaratıcı arayışlarından en iyi şekilde yararlanmak isteyen ancak EIZO ve NEC gibi markaların profesyonel kalitede monitörlerini piyasada bulamayan üreten tüketicilere yönelik monitörler. Bu patlamaya monitör kalibrasyonuna olan ilginin artması da eklendi, çünkü eğer ekstra parayı “doğru renk” bir monitöre yatıracaksanız (a) şirketin size yalan söylemediğini doğrulamak ve ( b) uzun yıllar boyunca doğru kalmasını sağlayın.
Ne yazık ki, konu eğitimsel içerik olduğunda, tüketicilerin renk doğruluğuna olan ilgisi bir nevi duvara çarpıyor. Kolorimetri ve renk kalibrasyonuna ilişkin temel açıklayıcılar çok azdır (bazı mükemmel istisnalar vardır ) ve mevcut olanların çoğu, size bir şeyler satmaya çalışan şirketler tarafından kaleme alınmıştır. Google’a “Donanım ve Yazılım kalibrasyonu” yazdığımda ilk üç sonuç BenQ, EIZO ve ViewSonic’ten geliyor… tam olarak aradığınız tarafsız eğitim içeriği değil.
İnternetin uzun süredir fotoğraf-video meraklısı olarak, bu boşluğu birkaç yüksek kaliteli açıklayıcı ve renk ölçümü ve kalibrasyonu hakkında nasıl yapılır makaleleriyle doldurmaya çalışıyoruz. En son Kolorimetrinin temellerini gözden geçirdik : Rengi nasıl ölçüp çiziyoruz, “Delta E” renk mesafesi ölçümünün nasıl hesaplandığı ve kolorimetrelerin nasıl çalıştığı. Bugün bir sonraki konuya geçeceğiz: monitör kalibrasyonunun gerçekte nasıl çalıştığını tam olarak açıklamak.
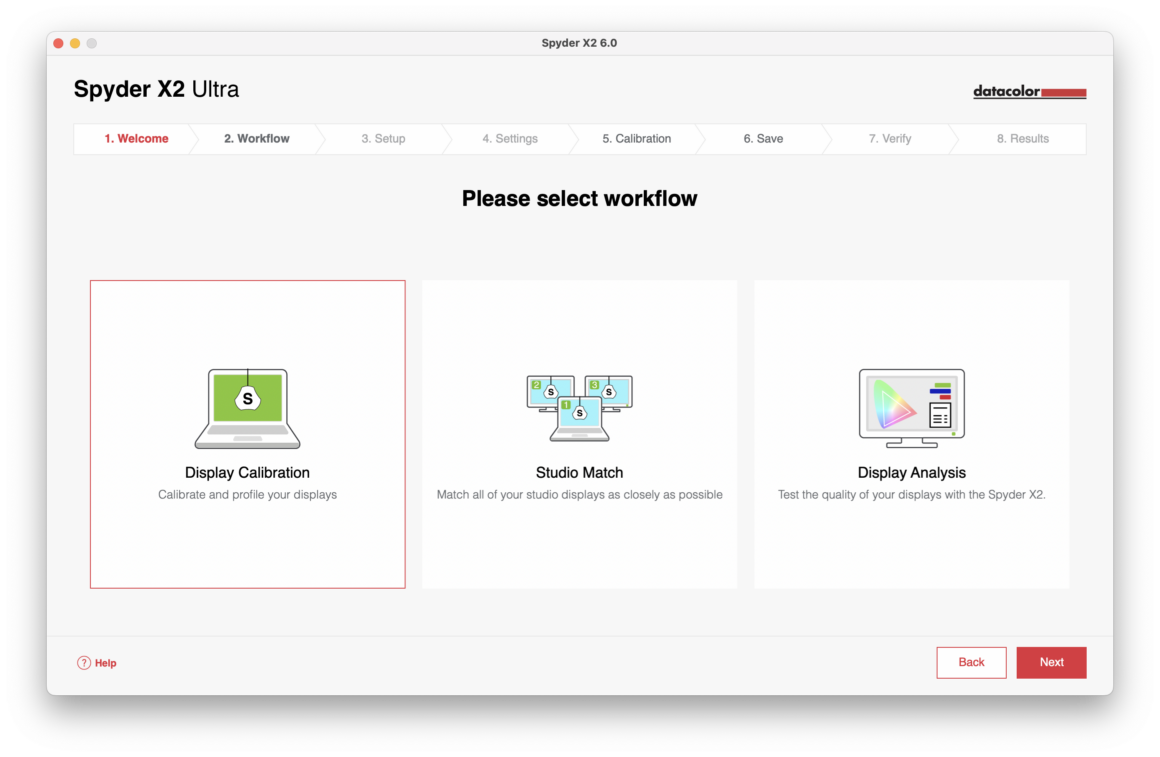
Monitör Kalibrasyonu Nasıl Çalışır?
Ekran kalibrasyonuyla ilgili teknik makaleler çok kafa karıştırıcı olabilir, ancak bu kafa karışıklığı çoğu zaman, bunların ne anlama geldiğini bildiğinizi varsayarak ortalıkta dolaşan teknik jargondan kaynaklanır. “Kalibrasyon eğrileri”, “ton tepki eğrisi”, “gri dengesi” ve “gamut kapsamı” gibi terimler sıklıkla gözden kaçırılır ve “profil” ile “kalibrasyon” arasındaki fark hiçbir zaman tam olarak açıklanmaz.
Bu karışıklığı önlemek için duracağız ve ilerledikçe anahtar terimlerimizin her birini açıklayacağız.
Sonunda, kalibrasyon yazılımınızın yolun her adımında ne yapmaya çalıştığını ve ekran kalibrasyonunun son ürününün (tipik olarak bir ICC profili) ekranda gösterilen renkleri nasıl değiştirdiğini anlamalısınız. daha doğru.
1. Adım: Parlaklığı ve Beyaz Noktayı Kalibre Etme
Kalibrasyonu başlattığınızda ilk adım, monitördeki ekran kontrollerini kullanarak parlaklığınızı ve (mümkünse) beyaz noktanızı manuel olarak ayarlamaktır. Her monitör size parlaklığı manuel olarak ayarlama seçeneği sunar, ancak bazıları beyaz dengenizi manuel olarak ayarlayabilmeniz için Kırmızı, Yeşil ve Mavi “kazanımını” da değiştirmenize izin verir.
Beyaz nokta, renk uzayında ekranınızın saf beyazının oturacağı noktadır ve bu tam nokta, her biri %100’e yükseltildiğinde kırmızı, yeşil ve mavi ana renklerin ne kadar enerjiye katkıda bulunduğuna göre belirlenir. Dijital çalışma için genellikle xy Kromatiklik alanında (0,3127, 0,3298) bulunan ve 6500K (dolayısıyla D 65 ) renk sıcaklığına karşılık gelen D65’in beyaz noktasını hedefliyoruz .
İşte yakın zamanda test ettiğim AERO 16 OLED dizüstü bilgisayar ekranının renk gamı. Kırmızı, yeşil ve mavi noktalar ana noktalardır ve beyaz nokta benim beyaz noktamdır.
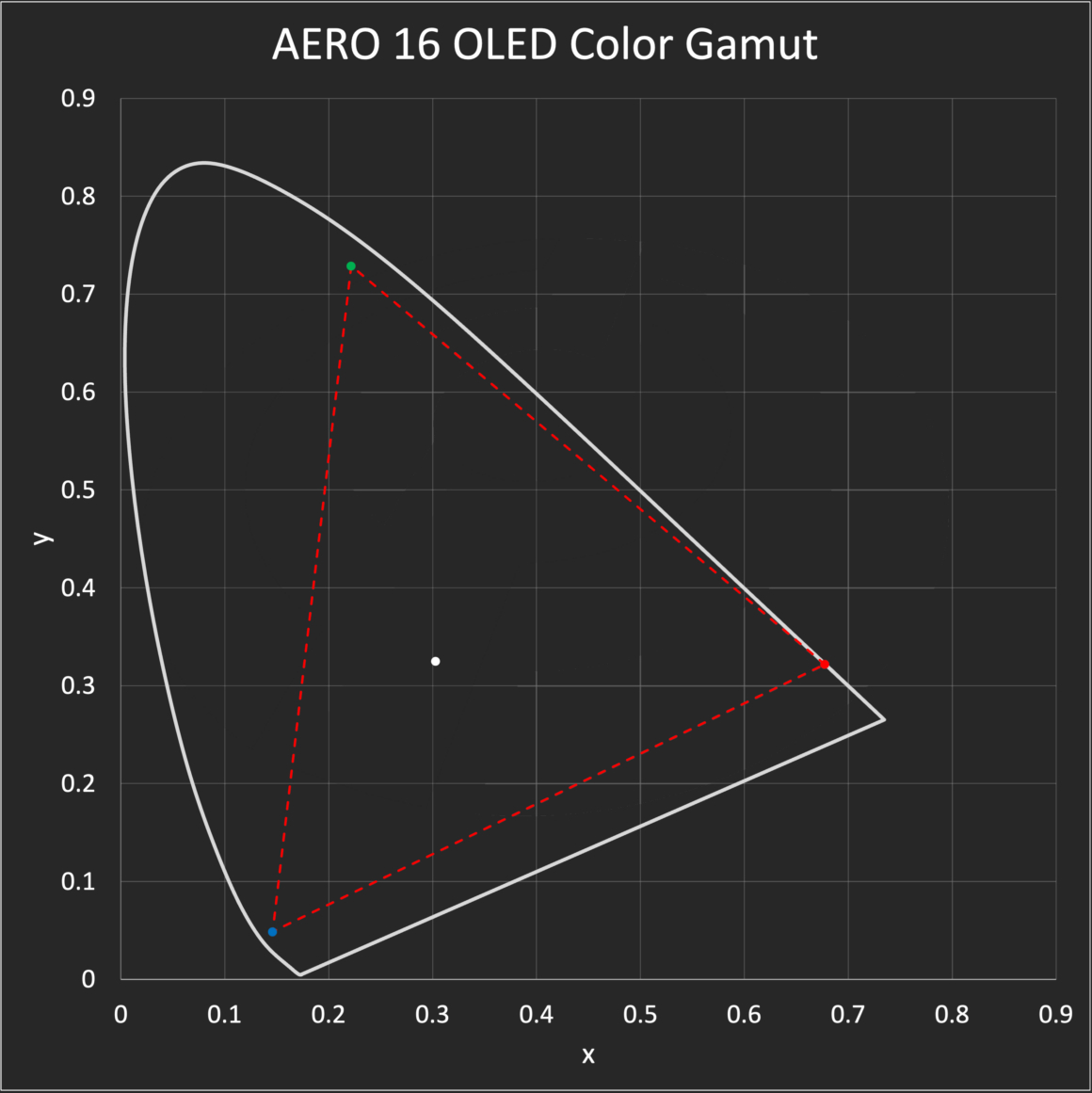
Kalibrasyon başladığında yazılım saf beyaz bir yama görüntüleyecek ve hedef değerlerinize ulaşana kadar monitör ayarlarınızı manuel olarak ayarlamanızı isteyecektir. Buna genellikle ne kadar yakın (veya uzak) olduğunuzu ve işleri doğru şekilde çevirmek için her ayarı hangi şekilde ayarlamanız gerektiğini gösteren yararlı küçük bir iletişim kutusu eşlik eder.
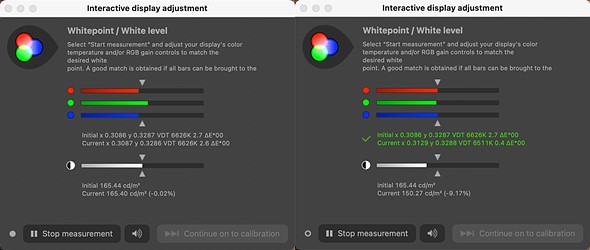
Ücretsiz açık kaynaklı kalibrasyon yazılımı DisplayCal’ın bu ekran görüntüsü, bu iletişim kutusunun öncesi ve sonrası görüntüsünü gösterir. Bu durumda metrekare başına 150 kandelalık bir parlaklık (diğer adıyla Nits) ve D65’lik bir beyaz nokta hedefliyordum ve bu değerlere ulaştığımda “ölçümü durdur”a tıklayıp ardından “kalibrasyona devam edebilirim”.
Adım 2: Ton Tepkisini ve Gri Dengesini Ölçme
Parlaklığı ve beyaz noktayı monitörünüzün izin verdiği ölçüde ayarladığınızda, yazılım dizginleri ele alacaktır. Saf siyahtan (0, 0, 0) tam beyaza (255, 255, 255) kadar tam gri bir rampayı ölçerek monitörünüzün ton tepki eğrisini ve gri dengesini takip eder.
Bu iki terim, monitörünüzün en koyu gri değerlerinizden en açık gri değerlerinize kadar yumuşak ve doğru renklere sahip geçişler oluşturma becerisinin iki farklı yönünü tanımlar.
1. Ton Yanıtı
Ton Yanıtı, GPU’nuzdan gönderilen giriş değeri ile gerçekte ekranda gösterilen çıkış arasındaki ilişkiyi açıklar. Muhtemelen zaten bildiğiniz gibi, ekranınız saf siyah ve saf beyaz arasında mükemmel aralıklı doğrusal parlaklık adımları göstermiyor; bunun yerine çıktı, genellikle yaklaşık 2,2’lik bir kuvvet olan bir gama veya “transfer fonksiyonunu” takip eder.
Bu hesaplama aslında saf siyah için (0, 0, 0) ile saf beyaz için (1, 1, 1) arasındaki değerlere uygulanıyor ve ardından değerler 255 ile çarpılarak bize 0-255 arasındaki 256 renk değeri veriliyor. 8 bit RGB için görmeye alıştığımız şey.
Bu şekilde, 0 değeri ve 1 değeri değişmeden kalır (çünkü 0 2,2 = 0 ve 1 2,2 = 1), ancak 0 ile 1 arasındaki tüm değerler düzgün bir üstel fonksiyon izlemelidir. Aşağıdaki grafikte MacBook Pro 14’ümde saf siyahtan saf beyaza kadar dokuz noktayı ölçtüm ve bunları idealleştirilmiş 2,2 gama değerine göre çizdim:
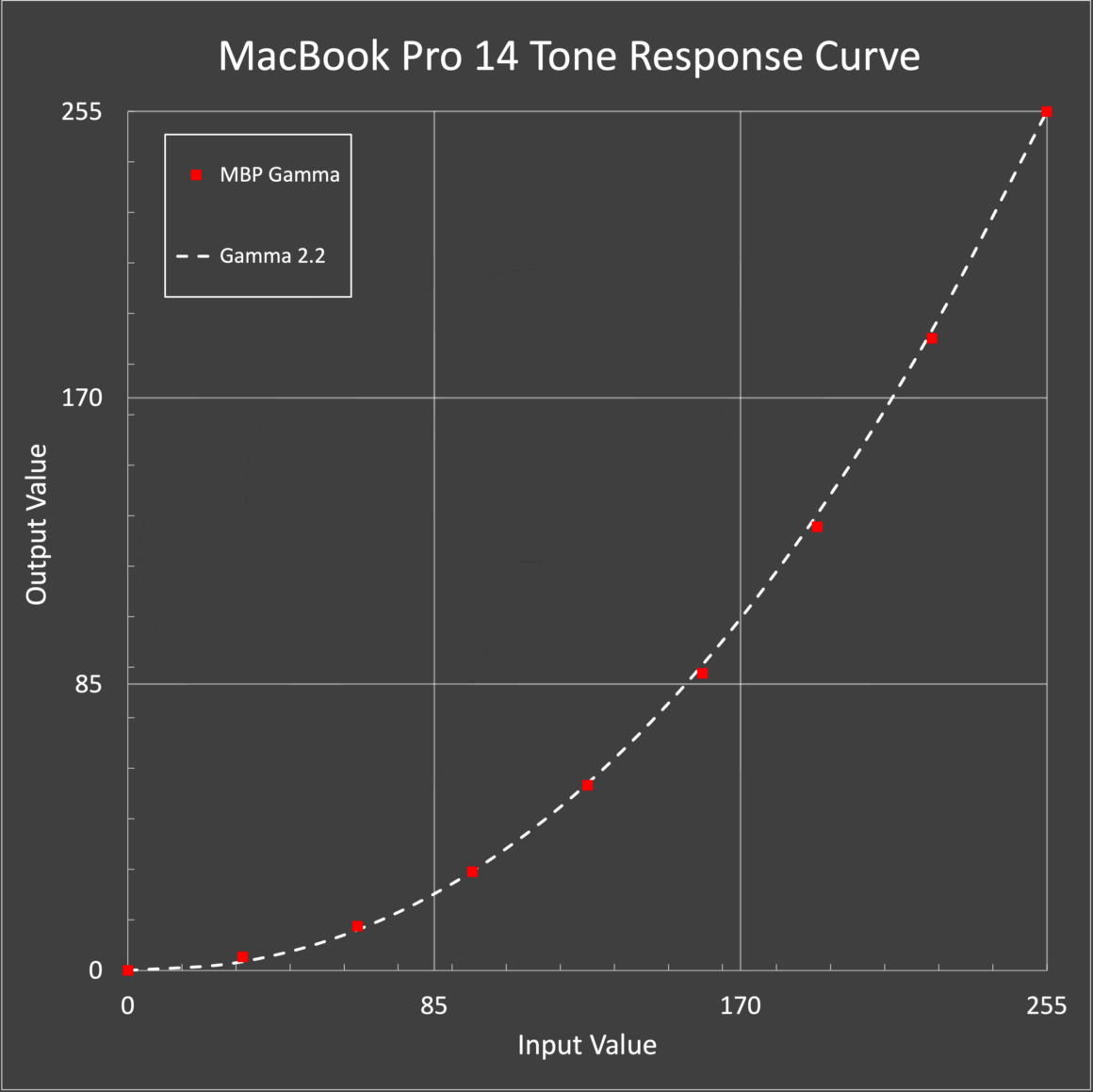
2. Gri Dengesi
Ton tepkisi, gri değerlerin saf beyaza göre parlaklık açısından ne kadar düzgün bir şekilde arttığını açıklar, ancak hikayenin tamamı bu değildir. Sadece grinin parlaklığının siyahtan beyaza yumuşak bir şekilde yükselmesini istemiyoruz, aynı zamanda “gri”nin “gri” kalmasını da istiyoruz. Yol boyunca renk değişimleri varsa “nötr” renkleriniz tam anlamıyla nötr olmayacaktır.
Gri dengesinin devreye girdiği yer burasıdır. Yazılım, gri değerlerin parlaklığını ölçerken aynı zamanda renk uzayındaki konumlarını, yani kromatikliklerini de çiziyor.
Kolorimetriye girişten itibaren, renkliliğin parlaklığı göz ardı ettiğini ve bize yalnızca renk hakkında bilgi verdiğini unutmayın, dolayısıyla her gri değer ideal olarak bu ( x, y) uzayında aynı noktaya çizilir. Bu, hepsinin tamamen aynı renkte olduğu ve yalnızca parlaklıklarının değiştiği anlamına gelir. Elbette pratikte durum neredeyse hiçbir zaman böyle değildir. Aşağıdaki grafiklerde MacBook Pro’mun gri dengesini çizdim. Noktalar birbirine çok yakın olduğundan, sağ panel yakınlaştırılmıştır, böylece dağılımı gerçekten görebilirsiniz:
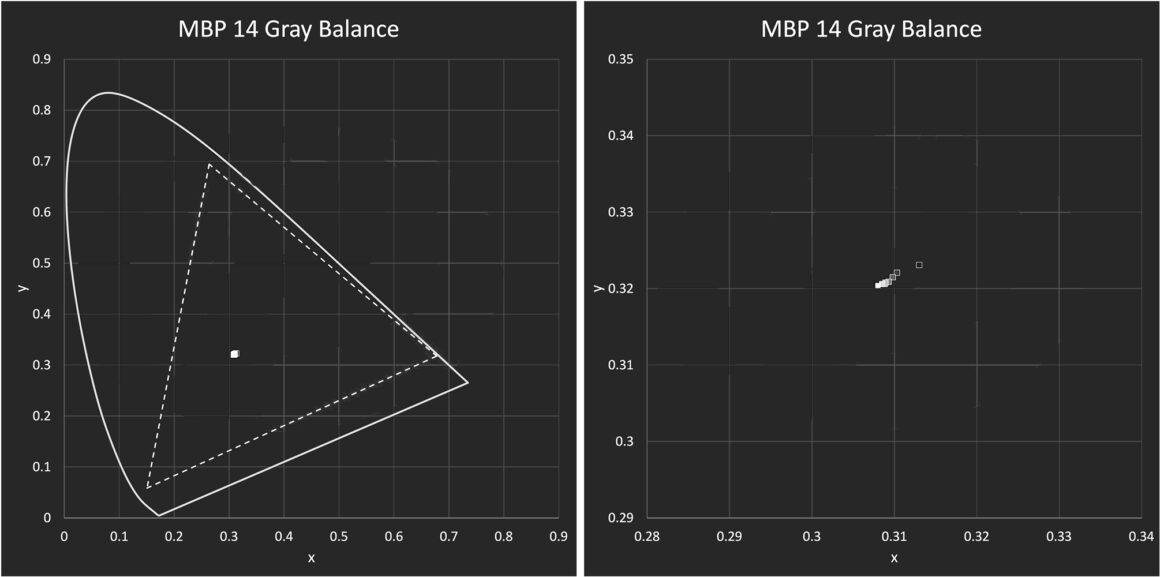
Görünürlük için sağ tarafa yakınlaştırıldı.
Ve burada yakınlarda bulunan, çok benzer renk gamına sahip ancak çok daha az doğru olan bir MSI oyun monitörünün gri dengesi var. Bu monitör, renk doğruluğundan ziyade hıza öncelik verir ve gri dengesine baktığınızda bu açıkça görülür. Daha koyu griler, griler açıklaştıkça yavaş yavaş kaybolan önemli bir yeşil tona sahiptir:
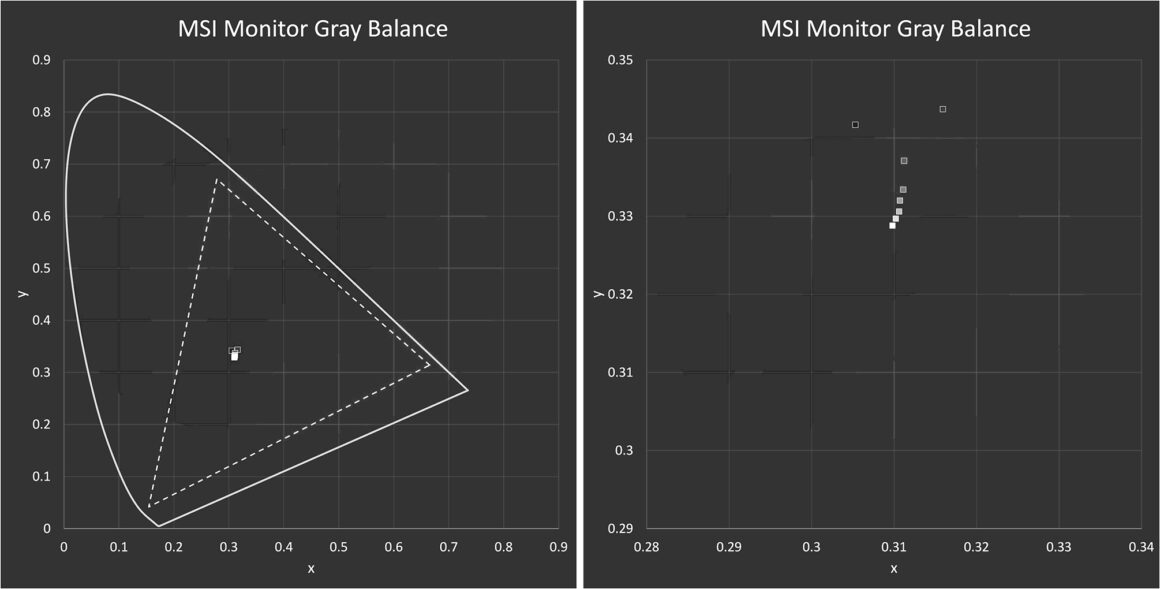
Görünürlük için sağ tarafa yakınlaştırıldı.
Gri değer bir demet etrafında hareket ediyorsa bu, siyahtan beyaza doğru ilerledikçe sinyalin kırmızı, yeşil ve mavi bileşenlerinin düzgün şekilde dengelenmediği anlamına gelir ve bunun, kalibrasyon sırasında düzgün bir ton tepki eğrisi ve sabit bir beyaz nokta.
3. Adım: Monitörünüzün Çıkışını Ayarlama
Bu ölçümleri yaptıktan sonra yazılım, monitörünüzün çıkışını, yazılımda ayarlayabileceğiniz bazı ideal hedef değerlere daha yakın olacak şekilde ayarlamak için ihtiyaç duyduğu her şeye sahip olur. Ve bunu kalibrasyon eğrileri adı verilen bir şeyi kullanarak yapıyor.
Kalibrasyon eğrileri, monitörünüzün renk ve parlaklık bilgilerini görüntüleme biçimindeki küçük kusurları düzeltmeye yönelik talimatlar içerir. Tipik bir ekran kalibrasyonu, üç farklı kalibrasyon eğrisi veya 1B arama tabloları (LUT’lar) üretecektir: biri kırmızı kanal için, biri yeşil kanal için ve biri mavi kanal için. Her biri GPU’nuza “hey, bu değeri göndermek istediğinizde bunun yerine bunu gönderin” der.
Örneğin, ilk birkaç giriş şöyle görünebilir:
| Girdi değeri | Kırmızı Çıkış | Yeşil Çıkış | Mavi Çıkış |
|---|---|---|---|
| 0 | 1 | 0 | 0 |
| 1 | 2 | 1 | 1 |
| 2 | 2 | 3 | 2 |
| 3 | 3 | 4 | 4 |
| 4 | 4 | 4 | 4 |
| … | … | … | … |
Kalibrasyon eğrileri grafiksel olarak şöyle görünebilir:
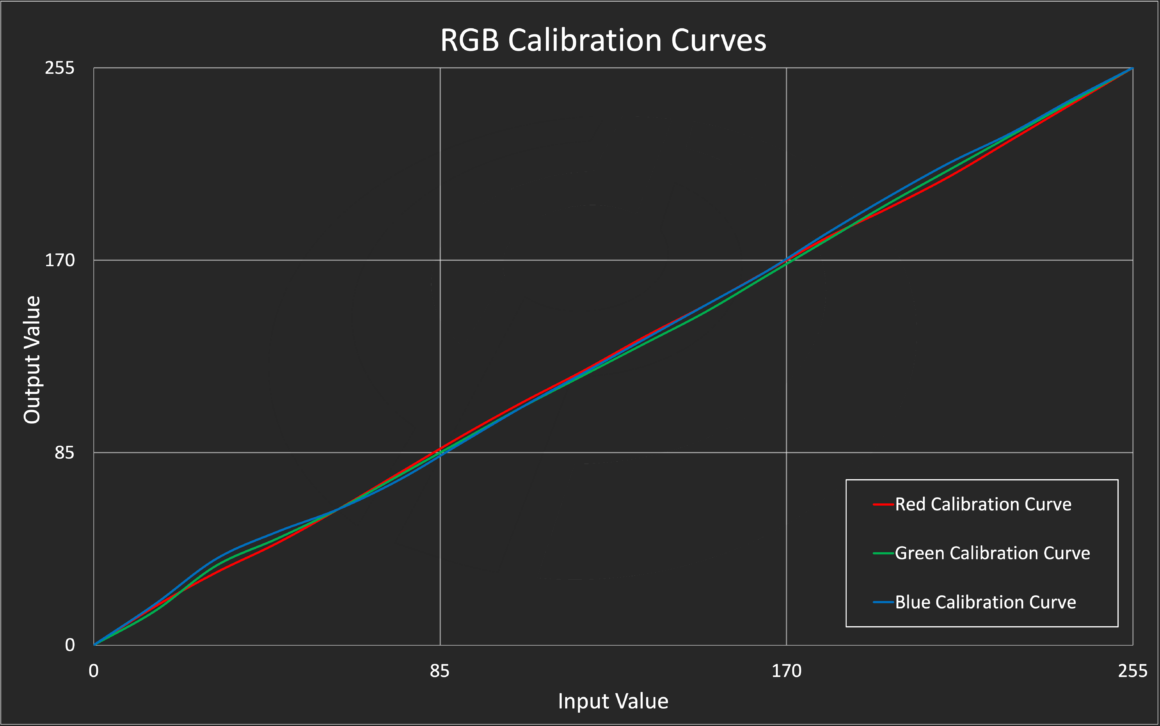
Ekran mükemmel olsaydı, bu çizgiler tamamen düz olurdu ve 0’dan 255’e kadar üst üste binerdi. Ancak ekranda bazı kusurlar olduğundan kalibrasyon yazılımı, iki şeyi yapmaya çalışacak kırmızı, yeşil ve mavi kanallar için üç bağımsız düzeltme oluşturdu. bir kerede:
- Ton yanıt eğrinizin 2,2, 2,4 gibi bazı gama hedefleriyle veya sRGB standardı tarafından belirlenen özel gama eğrisiyle eşleşmesini sağlamaya çalışacaktır.
- Her gri değerin renk uzayında beyaz noktanızla aynı noktaya gelmesini sağlayacak şekilde gri dengenizi düzeltmeye çalışacaktır.
Ayrıca, 1. Adımdaki manuel kontrolleri kullanarak beyaz noktanızı ayarlayamıyorsanız, kalibrasyon eğrileri de denge doğru oluncaya kadar en parlak kırmızı, yeşil ve maviyi kırparak bunu ayarlamaya çalışacaktır.
Monitörünüz kutudan ne kadar iyi çıkarsa (pürüzsüz bir ton tepkisi ve sabit bir gri dengesiyle) ve manuel monitör kontrollerini kullanarak beyaz noktanızı ne kadar yakından ararsanız, bu kalibrasyon eğrilerinin yapması gereken o kadar az olacaktır. Ancak çok düşük kaliteli bir monitörle başlıyorsanız veya beyaz noktanızı manuel olarak kalibre etmek için zaman ayırma zahmetine katlanamıyorsanız, eğrilerin çok fazla çalışması gerekebilir ve agresif kalibrasyon eğrileri bant oluşumuna ve diğer sorunlara neden olabilir. .
Adım 4: ICC/ICM Profili Oluşturma
Yazılım, ekranınızı ölçmeyi ve ayarlamayı tamamladığında, sonucu bir monitör profili olarak, genellikle bir “.icc” veya “.icm” dosyası olarak kaydeder ( ikisi de aynıdır ). Bu profil çok önemli iki bilgi içeriyor.
1. Ekran özellikleri
İlk olarak profil, kırmızı, yeşil ve mavi ana renklerinizin XYZ değerleri, beyaz noktanızın parlaklık ve renk koordinatları ve kırmızı, yeşil ve mavi kanallarınızın ton yanıt eğrileri gibi monitörünüzün temel özellikleri hakkında bilgiler içerir. .
RGB ana renklerinizin renk koordinatları, monitörünüzün renk gamını sRGB veya AdobeRG gibi standartlarla karşılaştırarak “gamut kapsamını” hesaplamanıza olanak tanır. Örneğin, daha önce bahsettiğim OLED dizüstü bilgisayar ekranının sRGB, AdobeRGB ve DCI-P3 gamlarına göre çizilen gamı:
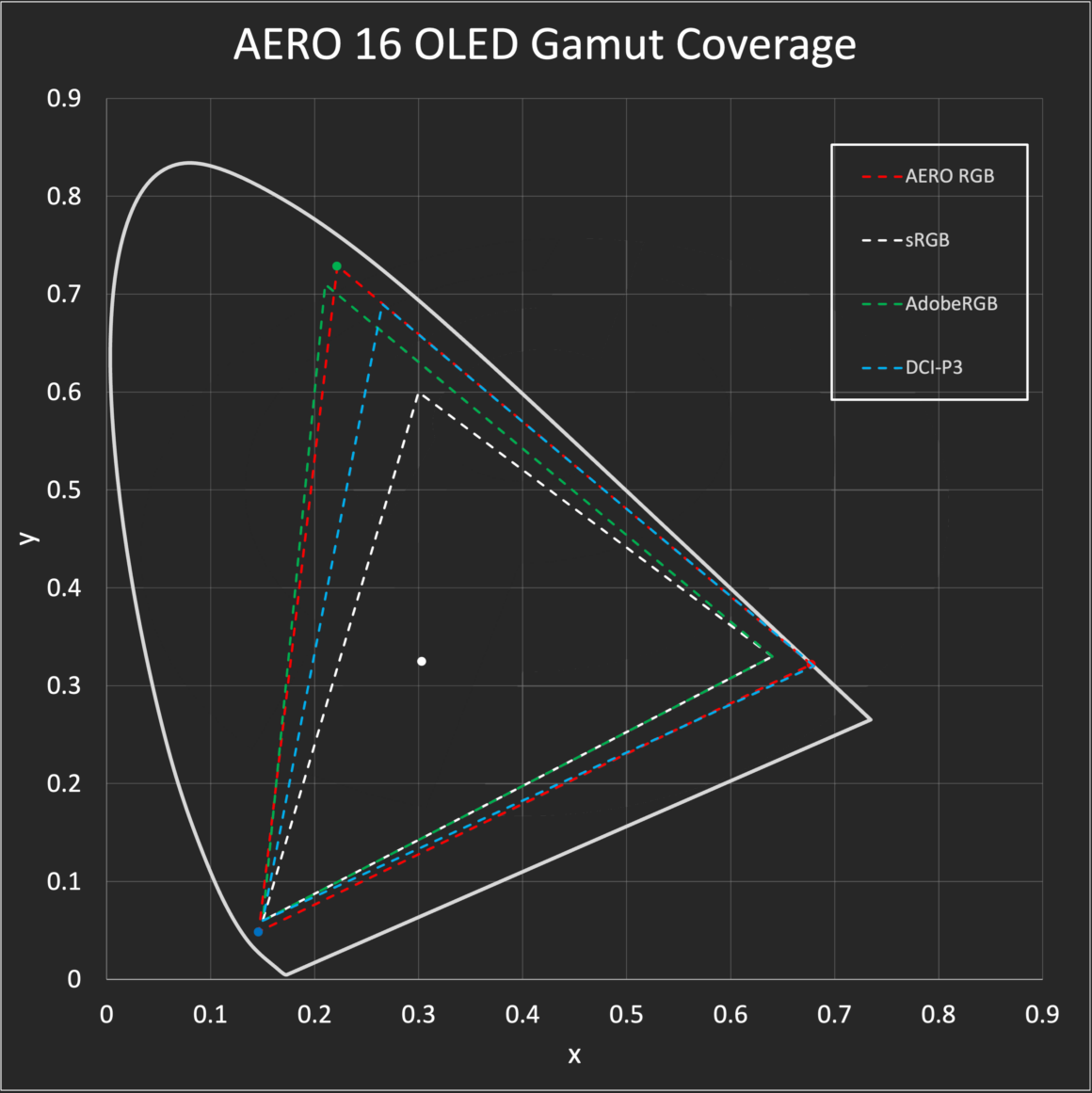
Başka bir deyişle monitör, AdobeRGB üçgeninin içinde ancak AERO üçgeninin dışında kalan renklerin %3’ünü doğru şekilde üretemeyecektir.
Bir ekranın “AdobeRGB’nin %98’ini” kapsadığını okuduğunuzda, ekranın Kırmızı, Yeşil ve Mavi ana renklerinden oluşan üçgenin, AdobeRGB renginin standartlaştırılmış RGB ana renklerinden oluşan üçgenin %98’iyle örtüştüğü anlamına gelir. boşluk (yukarıdaki yeşil üçgen).
Ancak bu sadece monitörünüzün özelliklerinin reklamını yapmakla ilgili değil. Profilde yer alan görüntüleme bilgileri, Photoshop gibi renk yönetimli uygulamaların diğer türdeki içerikleri doğru şekilde görüntülemesine olanak tanır.
Örneğin, AERO ekranın saf kırmızısı ve saf yeşili, sRGB standardından çok daha doygundur; dolayısıyla bu monitörde herhangi bir renk yönetimi olmadan sRGB kodlu bir görüntüyü göstermeye çalışırsanız, kırmızılar ve yeşiller çok fazla doygun olur. . Renk yönetimli uygulamalar, bir sRGB görüntüsünü olması gerektiği gibi görüntülemek için monitör profilinizdeki bilgileri kullanabilir. Monitörünüzün saf kırmızısının (255, 0, 0) renk uzayında gerçekte nerede bulunduğunu bildiğinden, biraz matematik yapabilir ve çok daha az doygun olan bir sRGB görüntüsü için saf kırmızının, monitörünüzle eşleşeceğine karar verebilir. (245, 8, 12)’ de izleyin .
2. Kalibrasyon Eğrileri
Bir profilin içerdiği ikinci önemli bilgi kalibrasyon eğrileridir. Bir profilin herhangi bir kalibrasyon bilgisi içermesi gerekmediğini unutmayın. Monitörünüzün profilini kalibrasyon yapmadan çıkarabilirsiniz ve bu, yukarıda bahsettiğimiz nedenlerden dolayı renk yönetimli uygulamaları kullanırken monitörün daha doğru olmasını sağlayacaktır. Aslında, çıplak kemik profili genellikle hala “kalibrasyon eğrileri” içerir; bunlar yalnızca 0’dan 255’e kadar düz çizgilerdir.
Ancak ekranınızı kalibre ederseniz kalibrasyon yazılımınız tarafından oluşturulan profil, kalibrasyon eğrilerinin saklanacağı yerdir.
Artık profil işletim sistemine düzgün bir şekilde yüklendiğinde kalibrasyon eğrileri, renk yönetimli bir uygulama kullansanız da kullanmasanız da, tüm çıktılarınızı daha doğru hale getirmek için GPU’nuzdan gelen renkleri ayarlayacaktır. RGB ana renkleriniz ve beyaz noktanız hakkındaki bilgiler, renk yönetimli uygulamalar tarafından farklı renk alanları arasında dönüştürme yapmak için kullanılmaya devam edecek, ancak monitörünüzün gri dengesini düzeltmek, beyaz noktanızı ayarlamak ve tonunuzu ayarlamak için kullanılacak olan kalibrasyon eğrileridir. Böylece ideal çıktıya daha yakın olur.
Adım 5: Doğrulama
Kalibrasyon sürecinin son adımı bir kontrol veya “doğrulamadır”. Tüm yazılımlar bunu yapmaz, ancak çoğu yeni oluşturulan profilinizi uygulayacak ve bir dizi renk yaması görüntüleyecektir (genellikle 20-40 renkten oluşan standart bir set ve ayrıca bir gri rampa) çıktıyı ölçer ve bunu, içerdiği renk koordinatlarıyla karşılaştırır. görmeyi bekliyordu.
Bu, ekranınızın gösterdiği renk ile göstermesi gereken renk arasındaki Delta E renk mesafesini görebileceğiniz bir “rapor” oluşturacaktır:
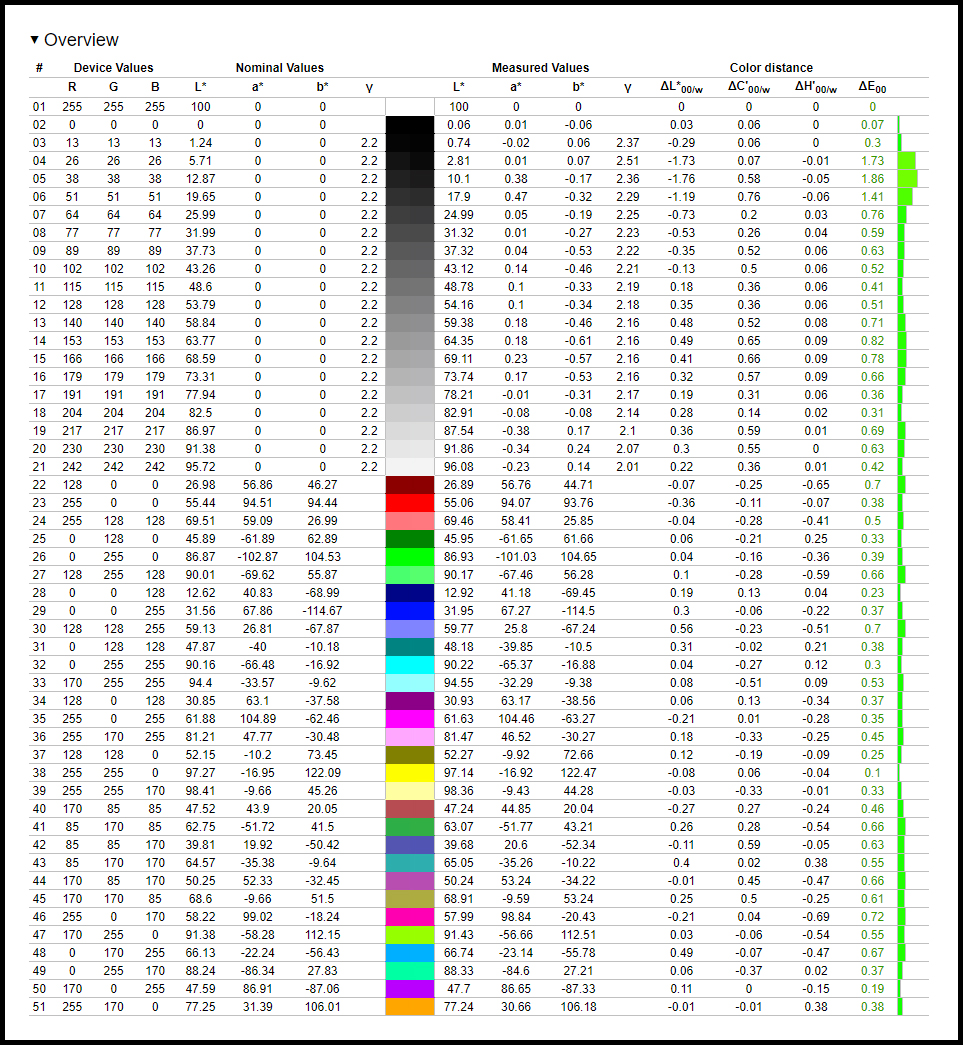
Yeni oluşturulmuş bir profilin doğruluğunu kontrol ettiğimiz için tüm değerlerin neredeyse mükemmel olması gerekir (ve öyledir).
Yeni oluşturulmuş bir profili kontrol ettiğimizden ve profili oluşturmak için kullandığımız profili doğrulamak için aynı renk ölçeri kullandığımızdan, sonuçların her zaman oldukça iyi olması gerekir. Bu, bir şeyin korkunç derecede yanlış gitmediğinden veya ekranınızın kurtarılamayacak kadar temelde kötü olmadığından emin olmak için yapılan bir çift kontroldür.
Tam olarak bu renklere göre kalibrasyon yapmadığımızı unutmayın: sadece bilgisayara monitörümüzün nasıl davrandığını söyleyen bir profil oluşturduk ve gri dengesi ve ton tepkisini düzelttik. Monitörün gamı boyunca eşit aralıklarla yerleştirilmiş bir grup rastgele rengi kontrol ederek, yeni düzeltilmiş kırmızı, yeşil ve mavi kanallar göz önüne alındığında monitörün renk üretiminin gerçekte ne kadar doğru olduğunu görebiliriz.
İsteğe bağlı ekstralar
Bunlar, ekranınızın çıktısını karakterize etmek ve bulabileceği kusurları düzeltmek için her temel yazılım kalibrasyonunun geçtiği beş adımdır; ancak bahsetmem gereken en az iki gelişmiş seçenek daha vardır. Bunlar, ekranınızın çıkışını kalibre etmenin daha gelişmiş ve güçlü bir yolu olan 3D LUT kalibrasyonu ve birçok yüksek kaliteli fotoğraf ve video düzenleme monitöründe bulacağınız bir seçenek olan Donanım Kalibrasyonudur.
3D LUT Kalibrasyonu
3D veya “Küp” LUT kalibrasyonu, standart 3’e 1D LUT kalibrasyon eğrilerinizin dokunamayacağı sorunları çözebilen daha gelişmiş ve hassas bir kalibrasyondur. Yukarıdaki örneklerden de anlayabileceğiniz gibi, standart kalibrasyon eğrileri her renk kanalını ayrı ayrı 0 – 255 değerlerine göre ayarlar. Bu yalnızca gerçekten ton yanıtını düzeltmenize, beyaz noktayı ayarlamanıza ve/veya gri dengesini düzeltmenize olanak tanır, çünkü kırmızı, yeşil ve mavi kanalın aynı değerde olduğu tek “renk” gridir.
Bununla birlikte, monitörünüzü başka bir renk alanını (örneğin sRGB gibi) taklit edecek şekilde tamamen yeniden eşlemek istiyorsanız veya monitörünüzün gamının ortasındaki belirli renklerle ilgili sorunları düzeltmek istiyorsanız, üç ayrı 1D LUT size yardımcı olabilir. bunu yapma.
3D LUT bunların her ikisini de yapabilir çünkü yalnızca bireysel ana renklerin yanıtını değil, kırmızı, yeşil ve mavinin tüm kombinasyonları için düzeltmeler içerir. Görsel olarak 3D LUT buna benzer; her nokta, hassas bir şekilde ayarlanabilen kırmızı, yeşil ve mavinin belirli bir kombinasyonunu temsil eder.
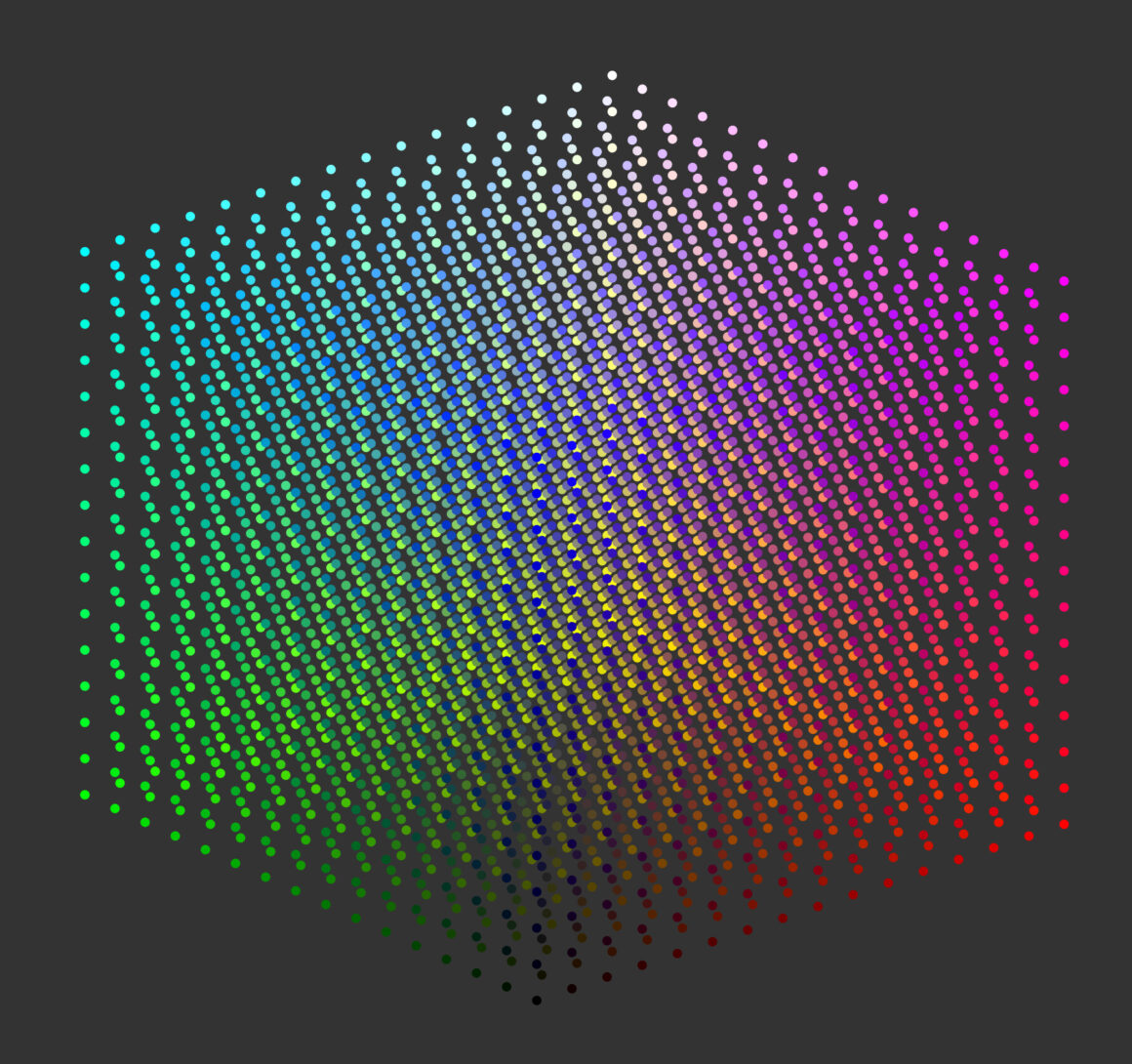
Bu boyuttaki bir 3D LUT, aradaki milyonlarca değeri doğru bir şekilde ayarlamak için enterpolasyona güvenerek bu renk kombinasyonlarının her birini hassas bir şekilde ayarlayabilir.
3D LUT’ların sınırlaması, muhtemelen her bir değer için kalibrasyon yapamamanızdır. Standart 8 bitlik bir ekranda kanal başına 256 değer (0-255) ve toplam üç kanal bulunur; bu da 2563 = 16.777.216 olası renk anlamına gelir . Bu sorunu aşmak için çoğu 3D LUT, kanal başına 5 ila 64 değer arasında değişen daha küçük bir değer alt kümesini örnekleyerek ve geri kalanını şirketten şirkete değişen özel algoritmalar kullanarak enterpolasyona tabi tutarak oluşturulur.
Tipik bir 3D LUT kalibrasyonu, mümkün olan en iyi sonuçları elde etmek için bir Cube LUT’u üç 1D LUT ile birleştirecektir. 1D LUT’lar mükemmele yakın bir ton tepki eğrisi oluşturmak için gri değerleri hallederken, 3D LUT kırmızı, yeşil ve mavinin diğer tüm kombinasyonları için renk düzeltmelerini halleder.
3D LUT kalibrasyonunun nüansları ve ayrıntıları bu açıklayıcının kapsamı dışındadır ve bu seçeneği tüketici sınıfı yazılımlarda bulamazsınız, ancak profesyonel stüdyolar tarafından kullanılan Portrait Displays ve Light Illusion gibi üst düzey kalibrasyon çözümleri 3D’ye dayanır. Son derece hassas renk kalibrasyonu ve/veya renk alanı simülasyonu için LUT’lar.
Donanım Kalibrasyonu
Son olarak donanım kalibrasyonu var. Şu ana kadar konuştuğumuz her şey yazılım tabanlıdır; yani kalibrasyon eğrileri (veya 3D LUT) bilgisayarınızda yaşar ve GPU’nuza ekranınıza hangi değerleri göndermesi gerektiğini söyler. Monitörünüz doğru değilse yeni değerler onu daha doğru hale getirecektir.
Bu yaklaşımın sorunu, kalibrasyon eğrilerinizin yeni değerler oluşturamaması, yalnızca GPU’nuzdan gönderilen kanal başına 256 değeri ayarlayabilmesidir. Bu sınırlama nedeniyle, her bir ayarlama, bir değeri kaldırıp yerine başka bir değer koyarak renk derinliğinizi tüketir. Monitörünüzün çok uzakta olduğu ve beyaz noktanızı manuel olarak ayarlayamadığınız en kötü durumlarda, kalibrasyon eğrilerinin çıktıyı düzeltmek için çok fazla iş yapması gerekebilir. Bu, bazı değerlerin tamamen atlandığı ve diğerlerinin birden çok kez tekrarlandığı, şeritlenme ve/veya berbat gri dengesi oluşturan eşit olmayan sonuçlar üretebilir.
Bunun gibi görünmesi gereken gri bir rampa:
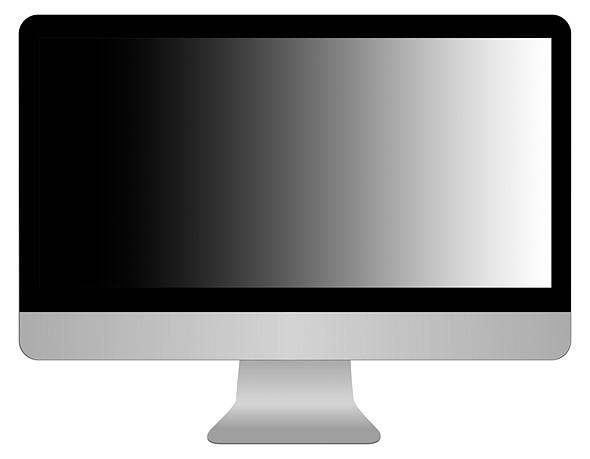
Bunun yerine şu şekilde görünebilir:
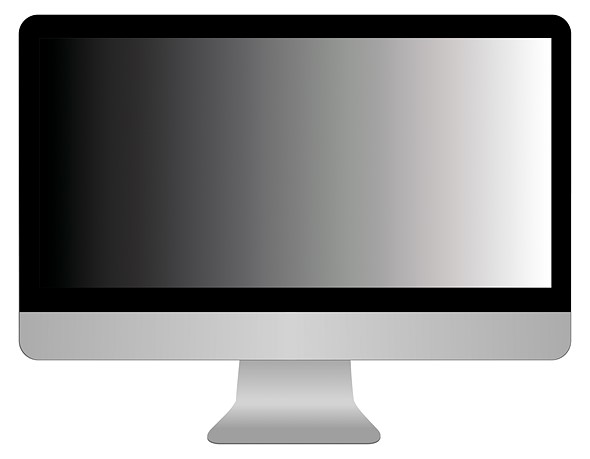
Bu bir abartıdır, ancak üzerinde çalışılacak sınırlı sayıda değere sahip olma sorununu vurgulamaktadır. Kimsenin farkına varmadan küçük ayarlamalar yapabilirsiniz, ancak büyük kusurlar başka yerde sorun yaratmadan düzeltilemez.
Donanım kalibrasyonunda, kalibrasyon eğrileri veya 3D LUT, monitörün içindeki bir çipe çok daha yüksek bir bit derinliğinde (genellikle 14 veya 16 bit) kaydedilir ve ardından GPU çıkışınızı ayarlamak yerine monitör düzeyinde uygulanır. . Böylece GPU 256 değerin tamamını değiştirmeden göndermeye devam edebilir ve monitör, her piksele gönderilen sinyale uyum sağlamak için o çipte depolanan 14 veya 16 bit LUT’ları kullanarak kendi yüksek doğruluklu düzeltmesini uygular.
Donanım kalibrasyonu aynı zamanda kalibrasyonun “yapışkan” olduğu anlamına da gelir çünkü kalibrasyon monitörün kendisinde depolanır; dolayısıyla hangi bilgisayarı bağlarsanız bağlayın, ekran her zaman aynı doğru renkleri gösterecektir. Yazılım kalibrasyonunda, söz konusu monitör için kalibrasyon eğrilerinizi içeren ICC profilinin, söz konusu ekranla kullandığınız her bilgisayarda oluşturulması ve saklanması gerekir.
Uygulamada, fotoğraf veya video düzenleme için tasarlanmış yüksek kaliteli bir monitör kullanıyorsanız, yazılım kalibrasyonu, donanım kalibrasyonuna benzer sonuçlar verecektir. Kalibrasyon eğrilerinizin düşük kaliteli bir monitörün sarsıntılı çıktısını düzeltmek için çok fazla iş yapması gerekiyorsa, yazılım kalibrasyonuyla ilgili sorunlar daha belirgindir. Ancak donanım kalibrasyonuyla uyumlu bir monitörün rahatlığı ve gelişmiş doğruluğu, bunu yaratıcılar arasında değerli bir özellik haline getiriyor.

Sonuç
Şaşırtıcı olmayan bir şekilde, bir şeyin nasıl çalıştığını anlamanın gücüne inanıyoruz ve kullanabileceğiniz yazılım ve donanımdan en iyi şekilde yararlanmak istiyorsanız monitör kalibrasyonunu anlamak çok önemlidir.
Renk ölçümü ve monitör kalibrasyonu hakkındaki bu makale serisi, tek bir kolorimetrenin incelemesi olarak başladı, ancak renk ölçümünün veya kalibrasyonun gerçekte nasıl çalıştığını anlamayan okuyucular için incelemenin anlamsız olacağını hemen fark ettik ve internete baktığımızda işaret edebileceğimiz sağlam açıklayıcılar bulamadık.
Artık temeli attığımıza göre bu serinin geri kalan yazılarına geçebiliriz.
Daha sonra, mevcut tüketici sınıfı donanım ve yazılımı kullanarak mümkün olan en iyi sonuçları nasıl alacağınızı göstermek için yukarıdaki bilgileri kullanarak fotoğraf ve video düzenleme ekranınızı evde kalibre etmek için adım adım bir kılavuz yayınlayacağız. çoğu insan için. Daha sonra bu donanım ve yazılımın yüksek kaliteli teknik incelemelerine geçeceğiz, böylece zar zor kazandığınız parayı nereye harcayacağınıza karar verebilirsiniz.