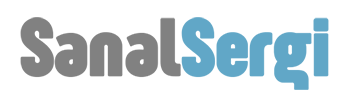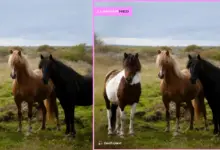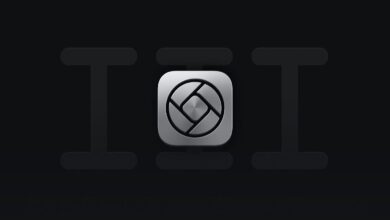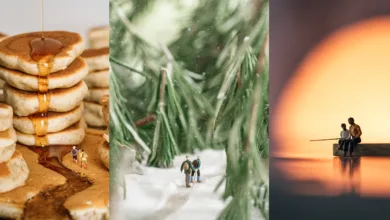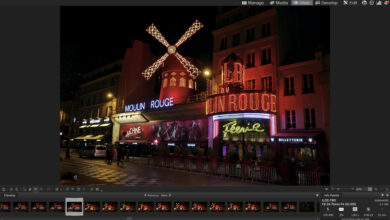Adobe Lightroom Classic, inanılmaz derecede güçlü bir ham işleme aracıdır, ancak o kadar çok katmana ve özelliğe sahiptir ki, kullanıcıların, özellikle de yeni başlayanların hepsini keşfetmesi uzun zaman alabilir.
Bu araçların çoğu, bir klavye kısayolları katmanının veya belirsiz çok seviyeli menülerin arkasına bile gizlenmiştir; bu, deneyimli bir profesyonelin bile yararlanmasını kafa karıştırıcı hale getirebilir. Ancak ilk başta bunaltıcı olsa da, Lightroom’da uzmanlaşmak, profesyonel kalitede görüntüler oluşturmak için büyük bir ilk adımdır.
Bu on dört dakikalık videoda, fotoğrafçı Christian Möhrle , Lightroom‘a yeni başlayanlar için dev uygulamayla başa çıkmak ve düzenleme hayatlarını kolaylaştırmak isteyen 70 ipucu ve püf noktası içeren kapsamlı bir liste hazırladı ve bunları aşağıda incelemesini de sağladı ve kendi sözleriyle yazdı. Umarım bu ipuçları, kullanıcıların yeni bir şeyler öğrenmelerine yardımcı olur veya en azından ihtiyaç duydukları araçları bulmak için uygulamada gezinirken biraz zaman ve enerji tasarrufu sağlar.
Histogram
1. Fotoğrafın pozlamasını ayarlamak için histogramı fare ile sürükleyebilirsiniz
2. Histogramın köşelerindeki küçük oklara tıklamak, fazla veya az pozlamayı görünür hale getirecektir (bunun için ‘J’ tuşuna da basabilirsiniz)
Kırpma aracı
3. O düğmesine basarak Kırpma Aracı kaplamasını değiştirebilirsiniz, böylece 3×3 ızgara yerine çekimi çerçevelemenize yardımcı olacak farklı çizgiler elde edersiniz
4. Düzleştirme aracıyla (içinde cetvel bulunan yuvarlak simge) bir çizgi oluşturun fotoğrafınızı düzleştirmek için ufuk (örneğin su yüzeyi)
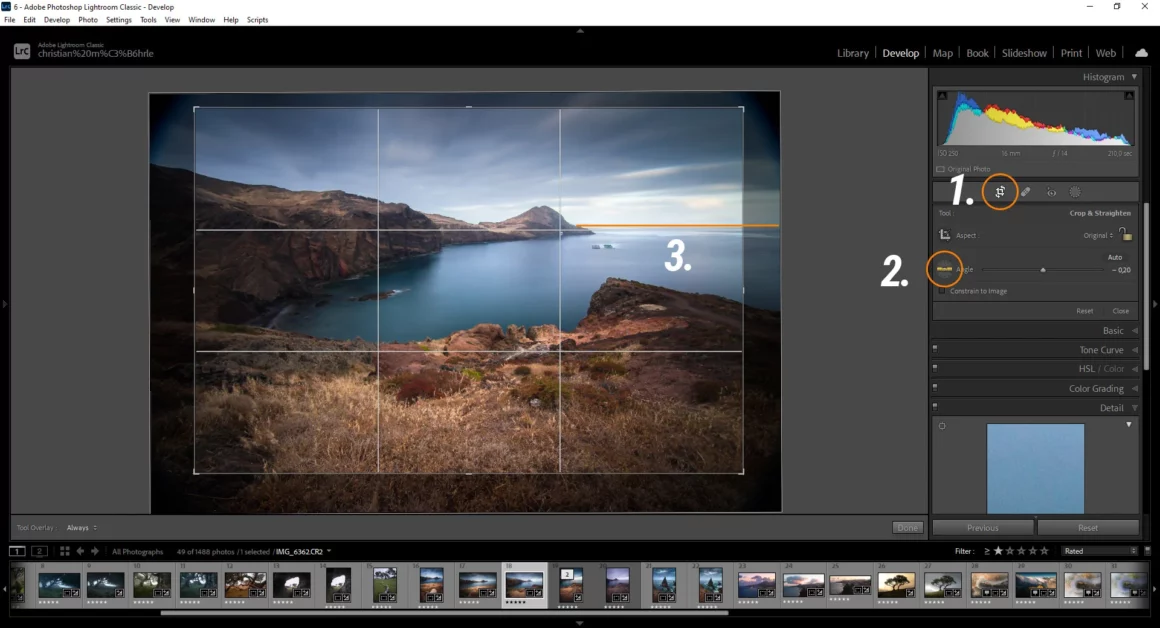
5. ‘Orijinal’ Düğmesine tıklamak, örneğin Instagram için harika çalışan 1×1 gibi bir dizi farklı kırpma ön ayarını ortaya çıkarır.
Nokta Kaldırma Aracı
6. Leke temizleme aracıyla, sensör lekelerini daha görünür kılmak için ‘noktaları görselleştir’i etkinleştirebilirsiniz
7. Nokta temizleme aracını ‘klon’dan ‘iyileştirme’ye çevirerek fotoğrafınızdan daha küçük nesneleri kaldırabilirsiniz.
Maskeleme
8. Konu Seç veya Gökyüzü Maskeleri Seç, konuyu veya gökyüzünü otomatik olarak seçmeye çalışır. Bu harika bir zaman tasarrufu sağlar ve daha karmaşık görüntülerde bile harika çalışır
9. Manzarayı hızlı bir şekilde seçmek için Gökyüzü Seç maskesini kullanırım ve sadece onu ters çeviririm
10. Ters çevrilmiş bir ‘Konu Seç’ maskesi, bir konuyu öne çıkarmak için harika çalışır örneğin pozlamayı düşürmek. Bu, vahşi yaşam fotoğraflarında manzara çekimlerinden daha iyi çalışır
11. Shift tuşunu basılı tutup fotoğrafa tıklayarak ‘Renk Aralığı Maskesi’ ile birden fazla renk seçebilirsiniz
12. ‘Parlaklık Aralığı Maskesi’nde damlalık simgesi olmamasına rağmen, Hedeflemek istediğiniz parlaklık aralığını seçmek için fotoğrafa tıklamaya devam edebilirsiniz
13. Maskeler, diğer maskeler eklenerek veya çıkarılarak daha fazla değiştirilebilir
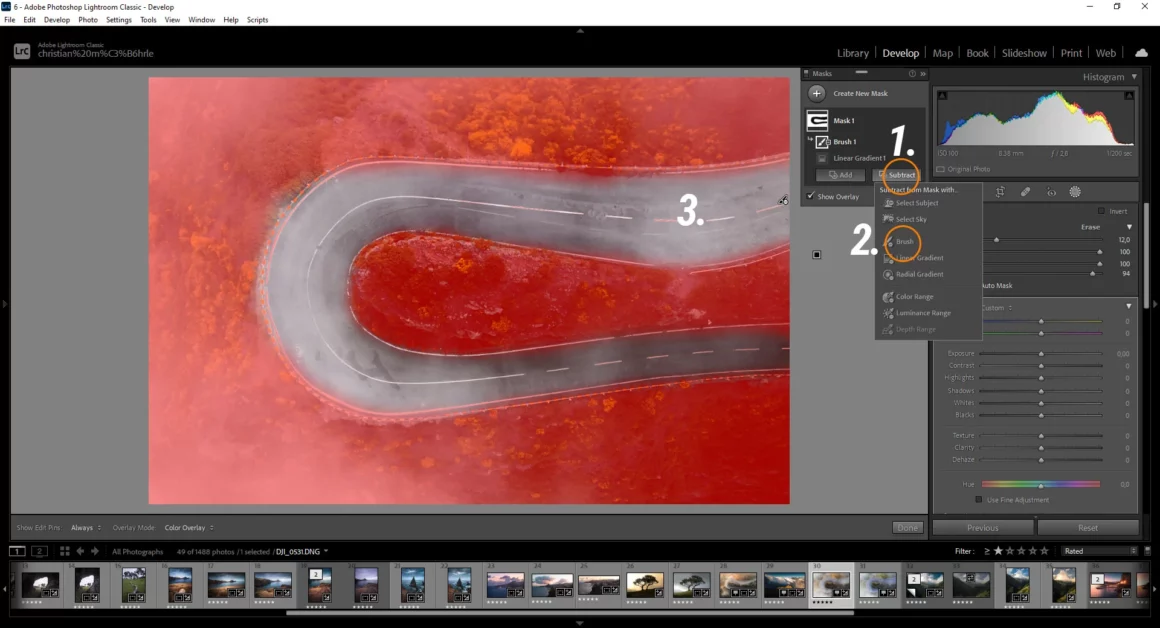
14. O 15’e basarak maske kaplamasını hızla etkinleştirin veya devre dışı bırakın
. Fırça maskesi, nesnelerin hızla seçilmesine yardımcı olan bir Otomatik Maske ayarına sahiptir
16. Radyal Gradyan maskesiyle, radyal bir degrade oluşturmak için kontrol tuşunu basılı tutun ve fotoğrafa çift tıklayın bu, fotoğrafınız kadar büyük
17. Bu radyal gradyanı ters çevirin ve bir vinyet etkisi yaratmak için pozu
düşürün 18. Radyal gradyan ile siyahları yükselterek ve bulanıklığı azaltarak çok havalı görünen bir parıltı ekleyebilirsiniz.
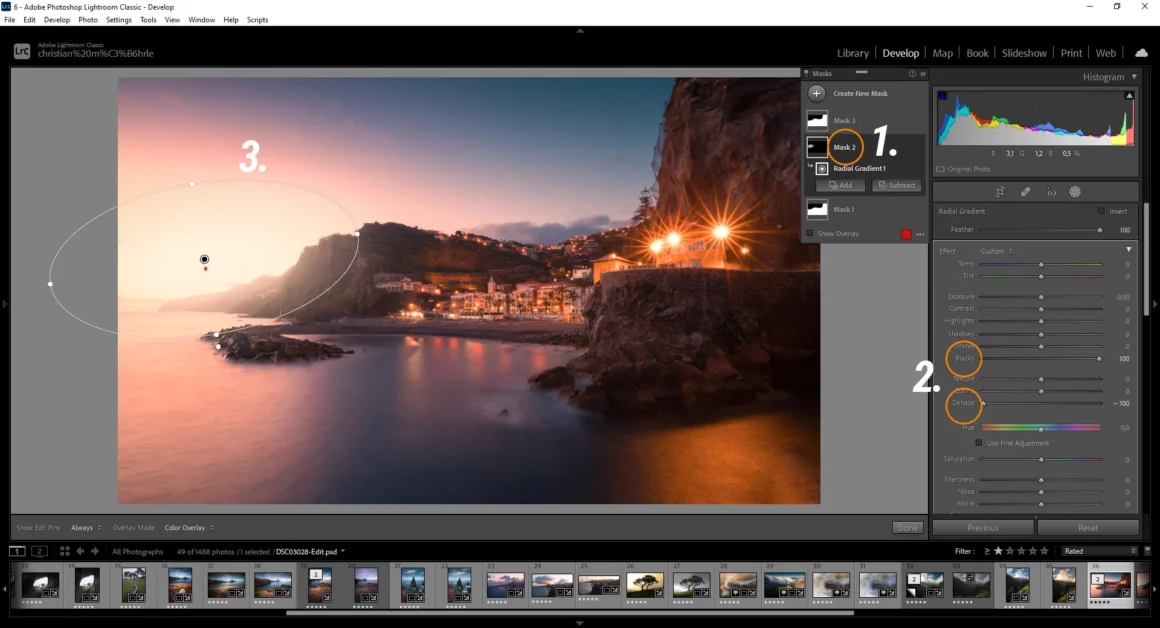
19. Sahte bir polarizasyon efekti için renk aralığı maskesini kullanabilir, gökyüzünün mavi kısmını seçebilir ve ardından pozlamayı bırakabilirsiniz.
Temel Panel
20. Tedaviyi değiştirerek hızlı bir şekilde Siyah Beyaz’a geçin
21. Profiller açılır menüsünde ‘Gözat’ altında seçebileceğiniz çok daha fazla profil var
22. Profil açılır menüsüne tıklayarak yeni profiller ekleyebilirsiniz. profil önizleme küçük resminin sağ üst köşesindeki küçük yıldız simgesi
23. Profilin gücü, profil menüsündeki kaydırıcı ile tamamen ayarlanabilir
24. Adobe Neutral gibi düz bir profil, belirli durumlarda size biraz daha dinamik aralık verebilir, Örneğin çok kontrastlı gün batımı veya gün doğumu çekimlerinde kullanmayı seviyorum
25. Nötr bir alanda Damlalık Aracını kullanarak uygun bir Beyaz Dengesi elde edin (birbirine yakın RGB değerleri, beyaz dengesi göz damlası ile görüntünün üzerine gelindiğinde küçük önizleme penceresinde gösterilir)
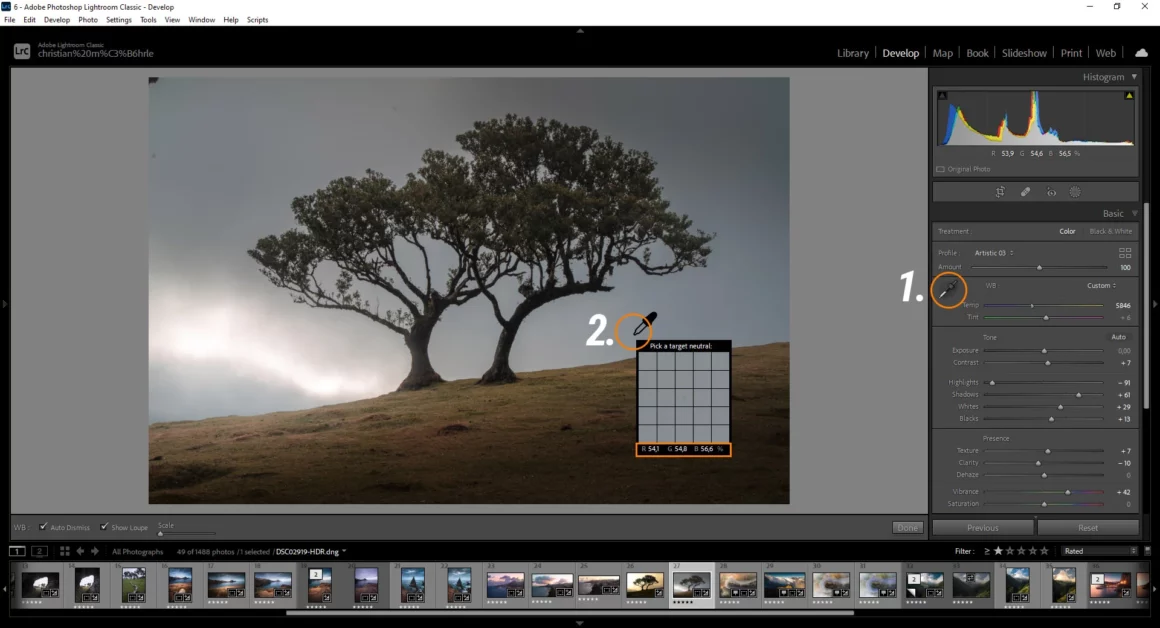
26. Beyaz dengesi sıcaklığını artırmak, fotoğrafınıza harika bir altın saat görünümü verebilir (her zaman ‘doğru’ bir beyaz dengesi kullanmanız gerekmez)
27. Benzer şekilde, Sıcaklığı düşürmek de resminize soğuk ve ürkütücü bir görünüm verebilir
28. Fotoğrafı nasıl ortaya çıkaracağınızdan emin değilseniz, Lightroom’un bunu otomatik olarak yapmasına izin vermek için ‘otomatik’ düğmesini tıklayabilirsiniz. Bu, üzerinde çalıştığınız fotoğraf için daha iyi bir fikir edinmenize yardımcı olabilir
29. Siyahlar veya beyazlar gibi bir kaydırıcıya Shift tuşuyla çift tıkladığınızda Lightroom, bunları aşırı veya düşük pozlama olmadan mümkün olduğunca uzağa itmeye çalışır
30. Alt tuşunu basılı tutun ve aşırı veya düşük pozlamanın geldiğini görmek için ton kaydırıcılarını sürükleyin
31. Kontrast kaydırıcısı yerine, parlak noktaları veya beyazları artırırken gölgeleri veya siyahları düşürmeyi deneyin. Bu şekilde kontrast eklersiniz, ancak aynı zamanda kontrast üzerinde daha fazla kontrolünüz olur
32. Rüya gibi bir görünüm için negatif netlik kullanmayı deneyin, ancak çok fazla ayrıntıyı kaybetmemeye dikkat edin
33. Negatif bulanıklık, yapay sis eklemek için kullanılabilir. senin resmin
Ton Eğrisi Paneli
34. Ton eğrisi, biri orta, diğeri güçlü kontrast için olmak üzere iki ön ayara sahiptir. ‘Nokta eğrisi’ düğmesine tıklandığında ton eğrisinin altında bulunabilirler.
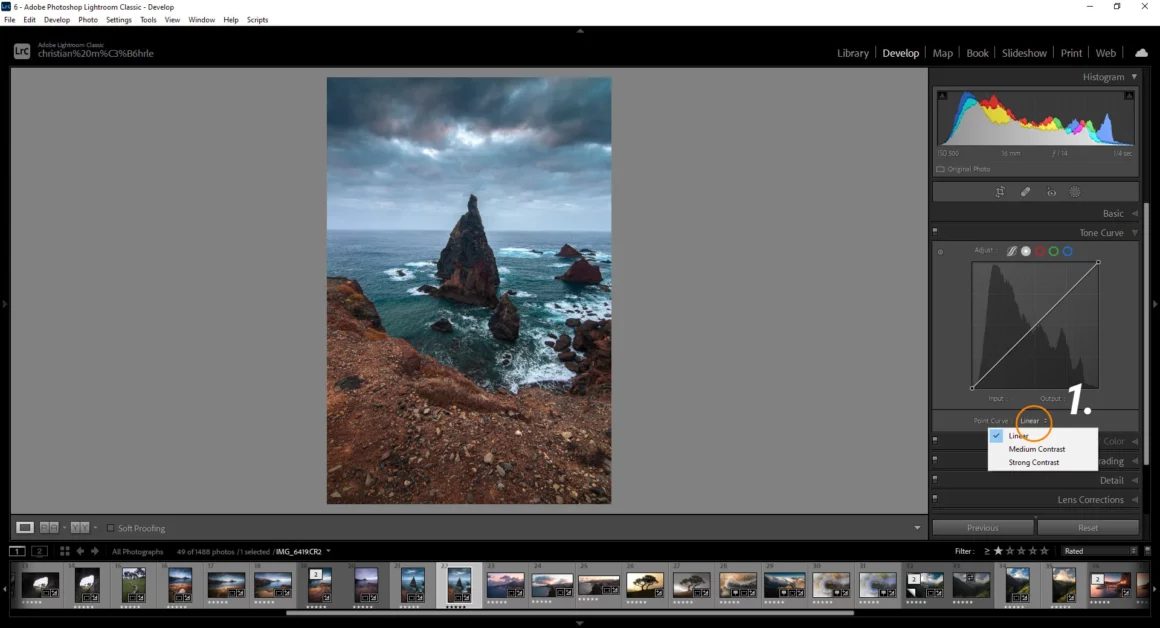
35. Siyah noktayı yükseltmek, fotoğraflarınıza daha yumuşak, düşük kontrastlı bir görünüm verir
36. Bir noktayı sürüklerken Alt-Key’i basılı tutmak, daha hassas eğri ayarları yapmanızı sağlar
37. Gün batımı veya gün doğumu çekimleri için, vurgu noktasını daha sıcak renkler için soldaki kırmızı kanal
HSL Paneli
38. Daha güçlü sonbahar yaprakları mı arıyorsunuz? Ton sekmesinde 39 yeşil ve sarı renkleri azaltmayı deneyin
. Parlaklık sekmesinde mavi rengi aşağı çekmek, gökyüzünün mavi kısmını daha koyu hale getirecek ve bir polarizasyon filtresine
40 benzer şekilde size daha fazla kontrast verecektir. sarı parlaklık bazı durumlarda yaprakların patlamasına neden olabilir
41. Aklınızda bulundurun: Parlaklığı yükseltmek, düşürürken rengin doygunluğunu azaltacaktır, ayrıca doygunluğu da artıracaktır
42. Panelin sol üst köşesindeki küçük iğneyi kullanmak, bir rengin tonunu, doygunluğunu veya parlaklığını doğrudan fotoğrafta kontrol edersiniz
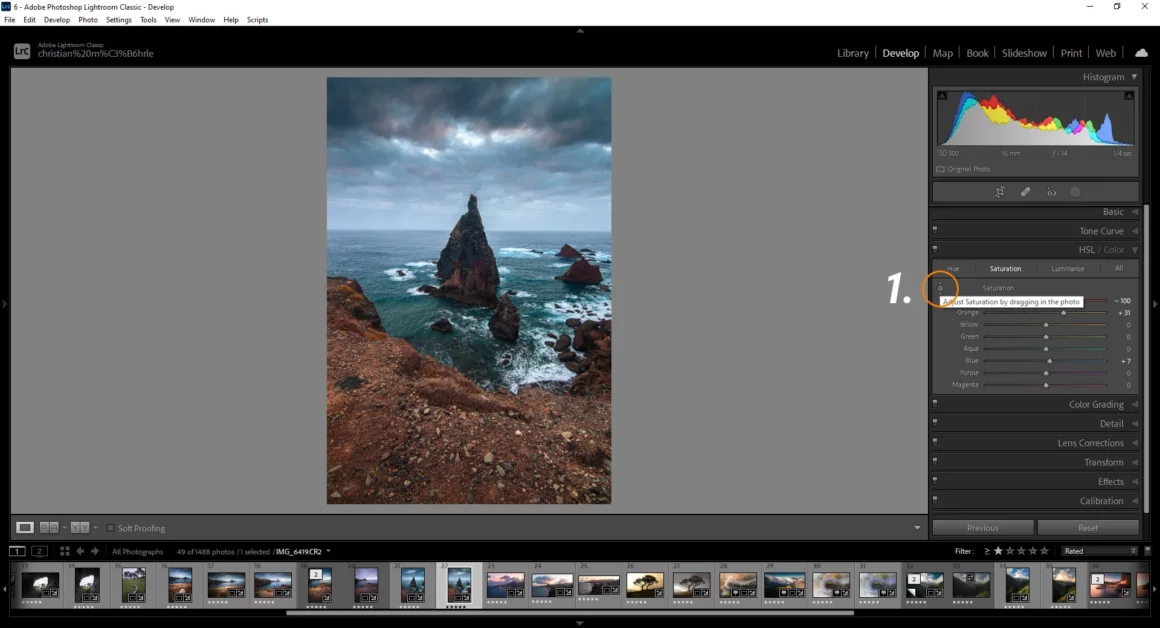
43. Gökyüzünde ince bir mor renk tonu varsa, ondan kurtulmak için ton sekmesindeki mor rengi düşürmeyi deneyin.
Renk Derecelendirme Paneli
44. Üst menüdeki küçük dairelere tıklayarak bölünmüş tonlamayı daha iyi kontrol etmek için Gölgeler, Orta Tonlar ve Açık Tonları ayrı ayrı ele alın
45. Güçlü doygunluk ve bazen vurgulara sıcak bir renk uygulayan yoğun gün batımı veya gün doğumu renkleri için orta tonlar bile harika çalışıyor
46. Deep Blue gölgeler bence gece manzaraları veya ormanlar gibi karanlık sahneler için mükemmel, ancak yeşil bu durumda da iyi çalışıyor
47. Vurguların, orta tonların parlaklığını daha fazla ayarlayabilirsiniz ve parlaklık kaydırıcısıyla gölgeler. Bu, biraz daha kontrast eklemenize yardımcı olabilir
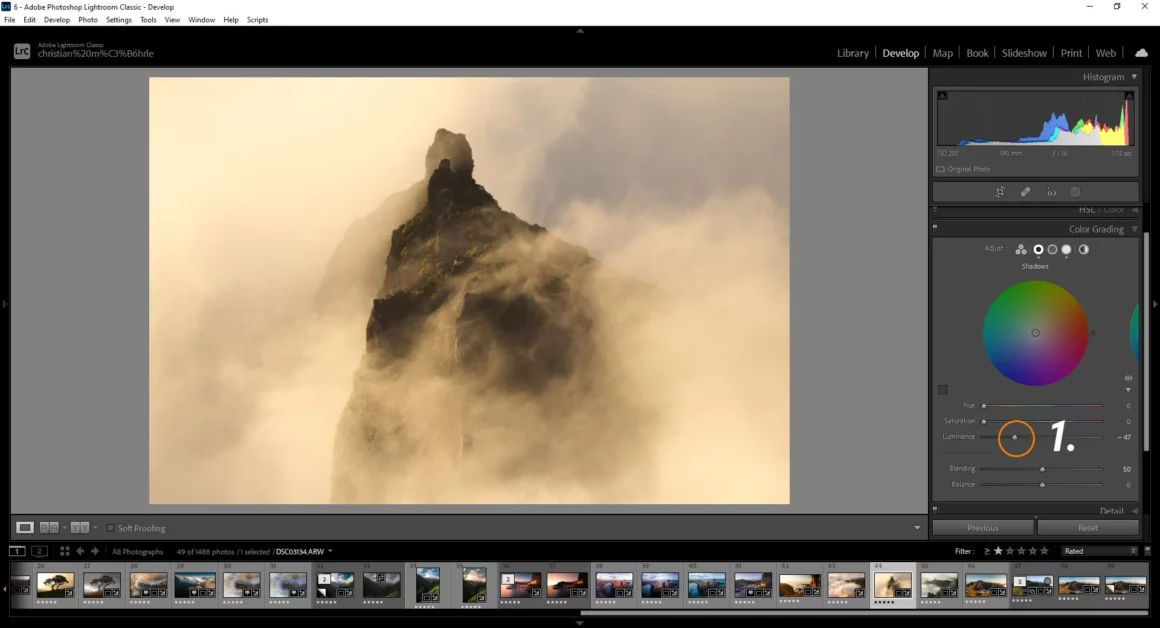
48. Bölünmüş tonlamayı ayarladıktan sonra, karıştırma ve denge kaydırıcılarıyla oynayın. Bu size farklı bir görünüm için ilham verebilir
Bileme Paneli
49. Maskeleme kaydırıcısını 50 kullanarak keskinleştirmeyi yalnızca önemli parçalara uygulayın. Maskeleme kaydırıcısını
sürüklerken alt tuşunu basılı tutmak, hangi parçaların keskinleştirileceğini görmenizi sağlar.
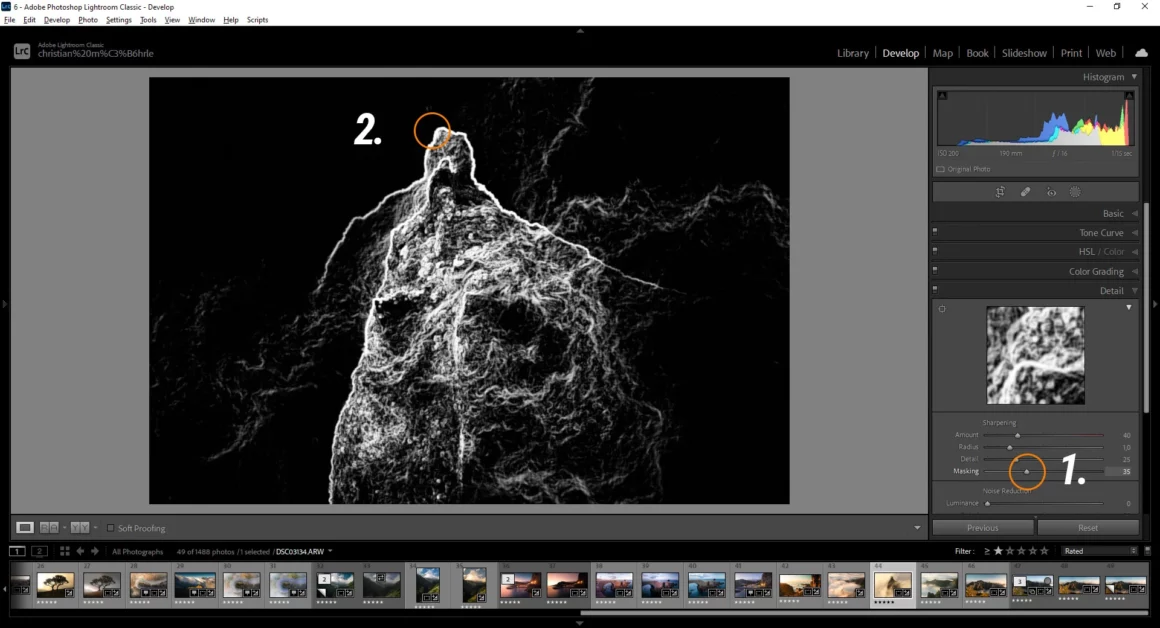
51. Genel keskinleştirme ayarları için yarıçapı tamamen azaltın, ayrıntıyı sonuna kadar artırın, beğeninize maskeleme ekleyin ve ardından keskinleştirme miktarını artırın
Lens Düzeltmeleri Paneli
52. Tuhaf kenarlıklardan kurtulmak için kromatik sapmayı kaldır kutusunu işaretleyin 53. Bu, lens düzeltme panelinin 54
manuel sekmesi altındaki kenarlardaki kenar renk seçici (damlalık simgesi) kullanılarak manuel olarak da yapılabilir . Kılavuzda
sekmesinde, bu efekti eklemek isterseniz bir vinyet kaydırma kaydırıcısı da bulacaksınız (bu gerçekten o kadar kullanışlı olmasa da)
55. Profil Düzeltmeleri’ni etkinleştirmek, vinyet veya bozulma gibi garip lens efektlerini azaltmanıza yardımcı olacaktır.
Dönüştür Paneli
56. Mercek bozulmasını daha da azaltmak için dönüştürme panelindeki otomatik düğmeyi kullanabilirsiniz. Lightroom görüntünün ‘geometrisini’ otomatik olarak düzeltmeye çalışacaktır
57. Seviyeyi otomatik olarak doğru ayarlamak veya sadece dikey çizgileri otomatik olarak sabitlemek için düğmeler de vardır
58. Bu, aşağıdaki kaydırıcılar veya kılavuzlu kılavuz kullanılarak manuel olarak da yapılabilir. örneğin kenarlar oluşturan çizgiler oluşturarak araç
Efektler Paneli
59. Burada pek bir şey olmuyor, ancak bu panelde daha gelişmiş bir vinyet efekti elde edebilirsiniz.
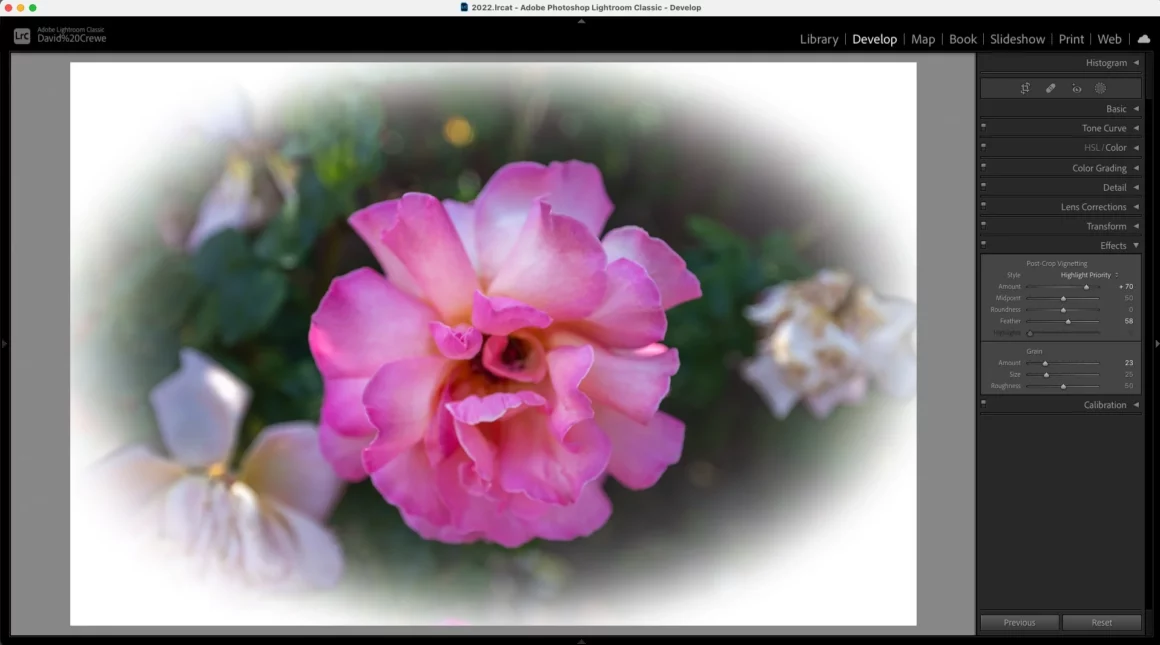
Kalibrasyon Paneli
60. ‘Gölgeler’ kaydırıcısı 61 ile renk dökümünü düzeltmeyi deneyebilirsiniz
. Mavi birincil tonu azaltarak ve doygunluğu artırarak daha fazla sonbahar rengi elde edebilirsiniz
62. Mavi birincil tonu azaltmak aynı zamanda daha yoğun olmanıza yardımcı olur. , daha sıcak gün batımları veya gün doğumu çekimleri. Bunu çok kullanıyorum!
63. Kırmızı ana tonu yükseltmek, daha yoğun yeşillik renkleri elde etmenizi sağlayabilir.
Genel şeyler
64. Öncesi/sonrası karşılaştırması için sol alt köşedeki 65 butonuna basabilirsiniz.
Referans fotoğraf kullanmak, farklı çekimlerde aynı görünümü elde etmenize yardımcı olur. Sadece referans görünümünü etkinleştirin (sol alt köşede önce / sonra yanındaki düğme) ve alttan bir fotoğrafı boş alana sürükleyin
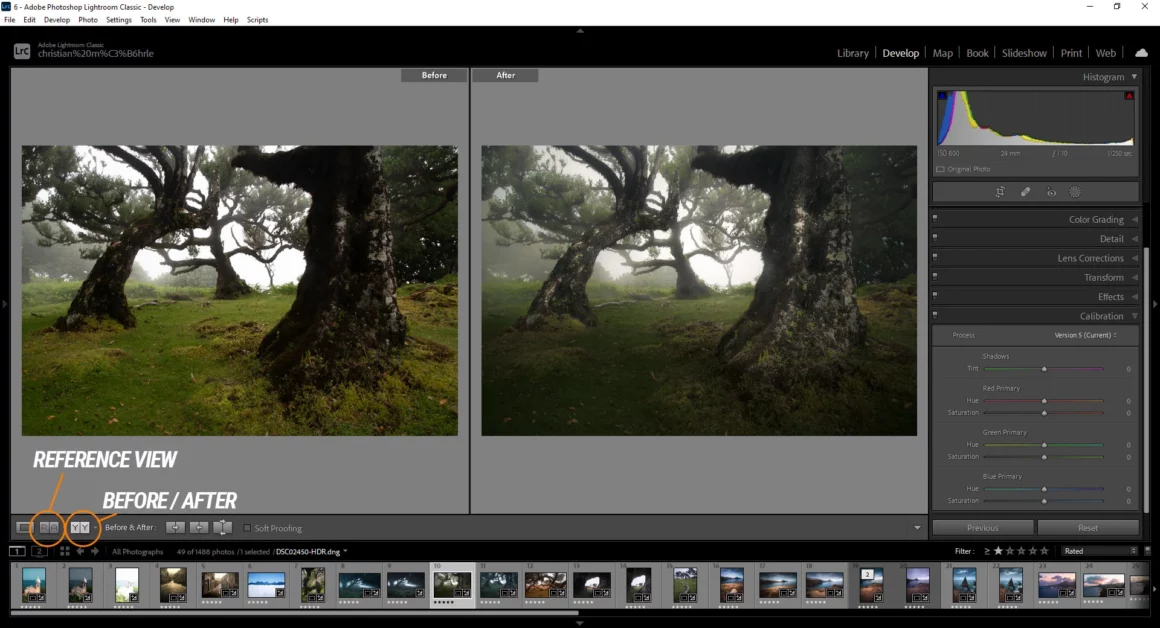
66. Geliştirme panelini sağ tarafa uzatmak size daha büyük kaydırıcılar verir ve bu nedenle daha hassas bir şekilde ayarlanabilirler
67. Ayrıca daha ince ayarlar için shift tuşunu basılı tutabilir ve kaydırıcıları hareket ettirebilirsiniz
68. Bir kaydırıcıyı hızlı bir şekilde sıfırlamak için küçük düğmeye çift tıklayın. pin
69. Alt tuşunu basılı tutun ve tüm bölüm ayarlarını sıfırlamak için bölüm başlığına tıklayın
70. Aynı fotoğrafın birkaç versiyonunu düzenleyebilmek için görüntünün sanal kopyalarını oluşturabilirsiniz. Sağ tıklayın ve “Sanal kopya oluştur” a tıklayın.
Christian Möhrle‘nin daha fazla videosu için YouTube kanalını ve web sitesini ziyaret edin .