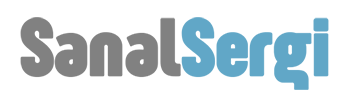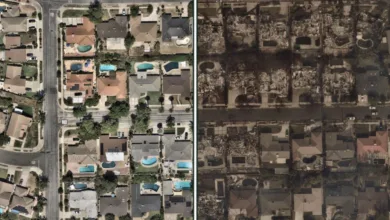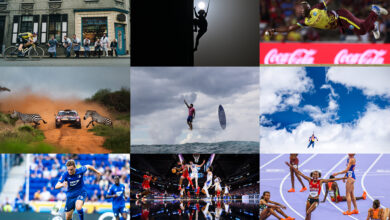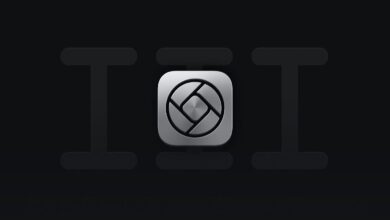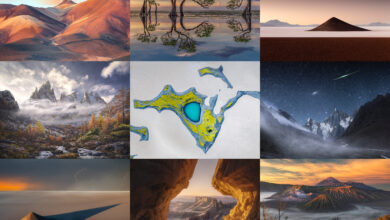Yeni başlayanlar için kullanışlı Photoshop araçları ! Bu yazıda Photoshop programını ilk açtığınızda sık kullanılan ve el alında olan çeşitli araçlara değineceğiz.
Böylelikle fotoğraf düzenlemede kullanılan sayısal fotoğraf işleme programı Photoshop üzerinde ilk etapta karışık gözükebilen öğelerin kullanım amaçlarını öğrenmiş olacaksınız.
Çekilen fotoğrafların makine üzerinde ya da sonrasında üzerinde oynanması ve istenilen şekilde rötüşlenmesi olayına fotoğraf düzenleme diyoruz. Adobe Photoshop’u ilk kez açtığınızda, kafa karışıklığı içinde bir dakikalığına ekranda yer alan öğelerin ve simgelerin ne işe yaradığını muhtemelen merak ediyorsunuz. Bu, zaman zaman bunaltıcı görünebilen çok sayıda araç da dahil olmak üzere pek çok şeyin olduğu inanılmaz derecede güçlü bir tasarım yazılımının bir parçasıdır. Öne çıkan kullanışlı Photoshop araçları sayesinde yalnızca profesyoneller için değil, yeni başlayanların da harikalar yaratabileceğini düşünüyoruz.
Yeni başlayanlar için kullanışlı Photoshop araçları yardımıyla güzel ve çekici grafikler oluşturmak için bu programı nasıl kullanacağınızı kendinize kolayca öğretebilirsiniz. Tek gereken temel unsurlara bir giriş.
Başlamanıza yardımcı olmak için, Photoshop’taki en kullanışlı araçlardan bazılarını seçtik ve ne yaptıklarını, nerede bulacaklarını, nasıl kullanılacağını ve bunlardan en iyi şekilde yararlanmak için birkaç ipucu ve püf noktasını açıklamaya çalıştık. O zaman buyrun yeni başlayanlar için kullanışlı Photoshop araçları nelermiş bakalım !
Yeni Başlayanlar için Kullanışlı Photoshop Araçları Nelerdir ?
Photoshop ile yapabileceklerimiz sınırsız olsa da genel olarak görselleri manipüle etme, bozma, birleştirme, birden fazla görselle çalışabilme, dijital olarak resim yaratma, grafik tasarım ve tabii ki logo, afiş benzeri tasarımlar üretebilmemizi sağlar. Photoshop kullanmaya yeni başladıysanız veya daha hızlı kullanmak istiyorsanız, öne çıkan photoshop araçlarını kısa zamanda öğrenmeniz sizin için iyi olacaktır.
1. Katman Aracı
Ne Yapar: Katman, bir görüntü, metin, fırça darbeleri, arka plan renkleri, desenler ve filtreler için kullanılabilir. Katmanları, son bir ürün oluşturmak için kullanacağınız üst üste yığılmış levhalar olarak düşünebilirsiniz. Her sayfa, projeyi bir bütün olarak etkilemeden ayrı ayrı değiştirilebilir, bu da grafiğinizin ayrı öğelerinde düzenleme yaparken size tonlarca zaman kazandırabilir.
Birden fazla görüntüyü birleştirmek, görüntüye metin eklemek veya vektörel grafik şekiller eklemek gibi görevleri gerçekleştirmek için katmanları kullanırsınız.
Katmanlar Photoshop’un en önemli unsurudur ve çoğu zaman Photoshop’u yeni öğrenmeye başlayan birinin erken havlu atmasının nedenlerinden biridir. Ama nasıl çalıştıklarını anladığınızda, hayatınızı çok daha kolaylaştıracaklarını şimdiden söyleyebiliriz.
Bulunduğu Yer: Varsayılan olarak Photoshop ekranınızın sağ alt köşesinde kendi modülü vardır. Üst menü çubuğundaki “Katman” ı tıklayarak da buna erişebilirsiniz.
İpucu: Katmanlarınızı her zaman adlandırın. Bunları düzenli tutmak, özellikle kendinizi çok sayıda katmanı olan bir proje üzerinde çalışırken bulursanız, a bu size yardımcı olacaktır.
Bir katman eklemek veya silmek için:
Üst menü çubuğundan Katman> Yeni> Katman’ı seçin …
Bir katman seçmek için:
Seçilen katman maviyle vurgulanır. Görüntünüzün belirli bir bölümünü düzenlemek için, o belirli katmanı seçmeniz gerekir.
Ayrıca her katmanın yanında bir “göz” sembolü olduğunu fark edeceksiniz: Gözü açıp kapatmak için bu sembole tıklayın, böylece çalışırken o katmanın görünürlüğünü değiştirebilirsiniz.
Bir katmanı kopyalamak için:
Önce, Katmanlar panelinde bir katman veya grup seçin. Ardından, katmanı veya grubu Yeni Katman Oluştur düğmesine sürükleyin veya “Katmanı Çoğalt” veya “Grubu Çoğalt” seçeneğini seçmek için katmanı sağ tıklayın. Katman veya grup için bir ad girin ve Tamam’ı tıklayın.
Photoshop’ta katman ekleme, silme ve çoğaltma hakkında daha fazla bilgi edinmek için lütfen Adobe’un yardım sayfasında Katman Temelleri bölümüne bakın. Katmanlarla ilgili gerekli tüm ayrıntıları bulabilirsiniz.
2. Renk ve Renk Örnekleri Aracı
Ne Yapar: Renk ve Renk Örnekleri aracı, içeriğiniz için özel renkleri kullanmanızı, değiştirmenizi, kopyalamanızı ve kaydetmenizi sağlar. Bu oldukça açıklayıcı bir unsur gibi görünse de, aslında görsel içeriğinizi canlı tutacak ve renk şemalarınızı birleştirecek güçlü özelliklere sahiptir.
Bulunduğu Yer: Varsayılan olarak Photoshop ekranınızın sağ üst köşesinde kendi modülü vardır. Renk aracını bulmak için başka bir yer, üst üste gelen iki kutu ile gösterilen, sol taraftaki araç çubuğunun altındadır:
Kendi özel renginizi oluşturmak için:
Renk modülündeki veya soldaki o menüde yer alan üst kutuya çift tıklayarak Renk Seçiciyi açın. Oradan, kendi özel renginizi oluşturmak için ayarlayabileceğiniz, üzerinde bir kaydırıcı bulunan dikey bir renk spektrumu göreceksiniz. Alternatif olarak, onaltılık (hex) değerini bildiğiniz belirli bir renge zaten sahipseniz (yani #efefef), o rengi otomatik olarak bulmak için kutuya girebilirsiniz. Renk örneğinizi RGB veya CMYK değerlerine göre de seçebilirsiniz. “Renk Örneklerine Ekle” yi tıklarsanız, oluşturduğunuz tüm renkler “Renk Örnekleri” ne eklenebilir.
Renk ve Renk Örnekleri panellerini kullanmayı ve ön plan ile arka plan renklerini düzenlemeyi öğrenmek için lütfen Adobe’un yardım sayfasında Renk ve Renk Örnekleri panellerinde renkleri seçme bölümüne bakın. Renk seçimleriyle ilgili gerekli tüm ayrıntıları bulabilirsiniz.

3. Metin Ekleme Aracı
Ne Yapar: Metin aracı, veritabanınıza özel yazı tipleri eklemenizi sağlar ve metninize ciddi bir stil kazandıran gelişmiş yazı tipi ayarlarına erişmenizi sağlar.
Bulunduğu Yer: Sol tarafınızda, alta yakın araç çubuğu.
Metin aracı simgesini tıkladığınızda, ekranınızın üst kısmında tüm ayarlar ve yazı tipi seçenekleri açılır. Bu ayarlar yazı tipini, yazı tipi boyutunu ve karakterler arasındaki aralığı, yüksekliği, genişliği, rengi ve stili değiştirmenize olanak sağlar. Düzenlemek için istediğiniz metnin katmanını seçtiğinizden emin olun.
Grafiğinize metin eklemek için:
Metin aracı, kullandığınız diğer herhangi bir metin aracı gibi çalışır. Sol kenar çubuğundaki “T” simgesini tıklayın, metin kutusunu metnin görünmesini istediğiniz belirli bir alan üzerine sürükleyin ve üzerinde çalışmaya hazırsınız.
Bir metin kutusu oluşturduğunuzda, Photoshop bunun için bir katman oluşturur. İşleri değiştirmek için rengi, boyutu, yazı tipi stilini ve diğer çeşitli seçenekleri buradan ayarlayabilirsiniz.
Yazı tipleri ve Metin aracı hakkında daha fazla bilgi edinmek için lütfen Adobe’un yardım sayfasında Metin ekleme bölümüne bakın.
4. Boyama Araçları ve Fırça Aracı
Adobe Photoshop, boyama ve görüntü rengini düzenlemeye yönelik birkaç araç sağlar. Fırça aracı ve Kurşun Kalem aracı, rengi fırça darbeleriyle uygulayarak geleneksel çizim araçları gibi çalışır. Her boyama aracının seçenekler çubuğunda, rengin görüntüye nasıl uygulanacağını ayarlayabilir ve hazır ayar fırça türleri arasından seçim yapabilirsiniz. Bkz. Boyama araçları galerisi.
Ne Yapar: Yazı tiplerinde olduğu gibi, kendi, telifsiz, özel fırça ipuçlarınızı ekleyebilirsiniz. Fırça ayarlarıyla, bir dizi farklı görsel efekt elde etmek için fırça darbelerinizin boyutunu, şeklini ve şeffaflığını değiştirebilirsiniz.
Fırçalar, içeriğinize bazı görsel vurgular eklemenin harika bir yoludur. Photoshop, grafiklerinizi temizlemek ve bazı temel görsel efektler oluşturmak için kullanabileceğiniz güzel bir fırça ipucu seçkisiyle başlar.
Bulunduğu Yer: Soldaki araç çubuğu.
Daha detaylı bilgi için Adobe yardım sayfasında buraya ve buraya bakılabilir.
5. Silgi
Ne Yapar: Temel Silgi, fırça aracına çok benzer. Karıştırma ve solma gibi çeşitli efektler elde etmek için silgi ucunun boyutunu ve sertliğini değiştirebilirsiniz. Arka Plan Silgisi, istenmeyen arka plan alanlarını resimlerinizden silmenize yardımcı olmak için renk farklılıklarını kullanır. Silgi, Photoshop’taki en kullanışlı araçlardan biridir.
Bulunduğu Yer: Soldaki araç çubuğu.
Silgi aracı, pikselleri arka plan rengiyle veya saydam olarak değiştirir. Arka plan renginde veya saydamlığın kilitlendiği bir katmanda çalışıyorsanız, pikseller arka plan rengini değiştirir; aksi durumda, pikseller saydam olacak biçimde silinir. Daha detaylı bilgi için lütfen Adobe’un yardım sayfasında Silgi aracıyla silme bölümüne bakın.
Yeni başlayanlar için Kullanışlı Photoshop Araçları yazısındaki son notlarımız elbette fotoğrafçılık ve temel kompozisyon bilgilerine dair olacak. Bir fotoğrafı çektikten sonra mükemmel hale getirmeniz fotoğraf düzenleme seçenekleriyle (ufuk çizgisini düzeltmek, kırpmak, tonlamak gibi) mümkün olsa da, fotoğrafı güzel kılan makineden çıktığı şekline en yakın olan halidir.