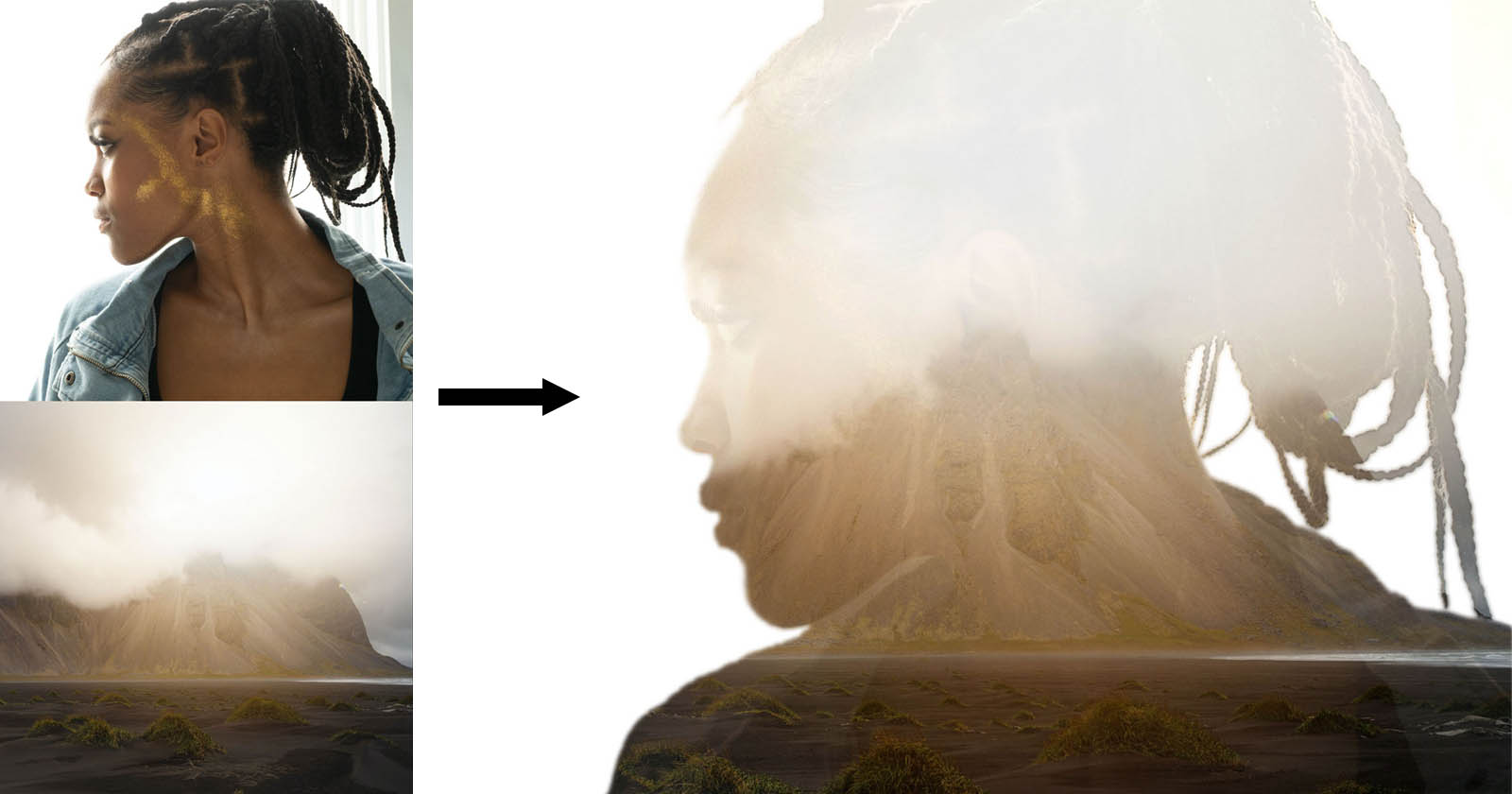Geçmişte, çift pozlamalı film, fotoğrafçılıkta kullanılan en popüler özel efektlerden biriydi ve çoğu zaman vurulabilir veya kaçırılabilirdi. Fikir, iki (veya daha fazla) fotoğrafı aynı görüntüde birleştirmekti.
Film günlerinde bu, filmi ilerletmeden ikinci bir kare çekilerek aynı kareye iki fotoğraf çekilerek yapılırdı. Veya geniş formatlı kameralar söz konusu olduğunda, ikinci bir çekim için film tutucuyu yerinde bırakın.
Birçok 35 mm film kamerası, filmi ilerletmeden deklanşörün açılmasını sağlayan özel bir işlev kullanarak bunu yapabilir (Şekil 1). Bunu, geri sarma düğmesini dikkatli bir şekilde sabit tutarak, geri sarma serbest bırakma düğmesine basarak ve ardından film kolunu ilerleterek, bu işlevle tasarlanmamış fotoğraf makinelerinde de yapabilirsiniz.
Başka bir yol , deklanşörü “ampul” modunda açık tutmak ve lens kapağını çıkarmak ve değiştirmek olabilir. Bu yöntem gerçekten sadece stüdyoda veya geceleri uzun pozlamalara ihtiyaç duyulduğunda kullanışlıdır. Tahmin edebileceğiniz gibi, bu ve önceki yöntemlerin tümü biraz deneme gerektirdi ve genellikle çekimlerin çift pozlama için dikkatli bir şekilde çerçevelenmesini gerektiriyordu.
Artık Photoshop’un ve daha sonra dijital kameraların ortaya çıkmasıyla, çift pozlamalı görüntülerin oluşturulması çok daha kolay ve yukarıdaki yöntemlerden çok daha yaratıcı kontrol sunuyor. Bu kılavuzda, Adobe Photoshop’ta çift pozlamalı görüntüler oluşturmaya bakacağız. Bunu yapmak için katmanları destekleyen hemen hemen her görüntü düzenleme yazılımının kullanılabileceğini ve bu uygulamalarda temel adımların benzer olması gerektiğini unutmamak önemlidir.
İçindekiler
Görüntüleri Seçme
Photoshop’ta çift pozlama oluşturma işlemi oldukça kolaydır. Belki de sürecin daha zor kısmı, kullanılacak görüntüleri seçmektir. Aşağıdaki örneklerde, bir gökyüzü veya manzara görüntüsü ile birlikte portre çekimlerini kullanarak süreci göstermek istedim.
Ne aradığıma dair bir fikrim olsa da, istediğimi elde edecek doğru görüntüleri bulana kadar çok fazla indirme ve deneme gerektirdi.
Bunun gibi mevcut görüntüleri bulmak bir gösteri için iyi olsa da, tam olarak aradığınızı elde etmek daha kolay olabileceğinden, görüntüleri kendiniz çekmenizi şiddetle tavsiye ederim. Bu aynı zamanda, son resimdeki tüm içeriğe sahip olduğunuz anlamına gelir; bu, son resmi satmayı planlıyorsanız en iyisi olacaktır.
Başlangıçta, bu kılavuz için Şekil 2’de gösterilen iki farklı portre vardı ve ilk görüntü için bulutlu bir tür gökyüzü ve diğeri için yıldızlı bir gece görüntüsü kullanmak istedim. Yaklaşık bir düzine resim indirdikten sonra, iyi bir başlangıç noktası olduğunu düşündüğüm bazı seçenekleri daralttım. Yani tüm bunlar yoldan çıktı, hadi girelim.
Opaklık Kullanarak Çift Pozlama
Calli’nin siyah beyaz stüdyo portresiyle başladım ve bu çekim için onu Şekil 3’teki bulutların, gökyüzünün ve ayın bu fantastik görüntüsüyle birleştirmek istiyorum.
İlk önce Calli’nin resmini açacağım. Bu siyah beyaz bir fotoğraftır ve şu anda Gri Tonlama modundadır.
Bulutlar fotoğrafındaki bazı renklerin son görüntüde son bulmasını istediğimden, Calli’nin fotoğrafını RGB moduna değiştirmem gerekecek. Bu, Görüntü>Mod’a giderek ve şekil 4’te gösterilen RGB’yi seçerek yapılır.
Calli’nin görüntüsü şimdi RGB modundayken, bulut görüntüsünü Photoshop penceresine sürükleyebilirim ve bu görüntüyü mevcut görüntünün sınırları içine “yerleştirecektir”. Bulut görüntüsünün Calli’nin fotoğrafının oranlarına tam olarak uymadığını görebilirsiniz (Şekil 5), ancak sorun değil. Yeni katmanı istediğimiz gibi sığdırabiliriz.
Bulut görüntüsünü dönüştürmeye başlamadan önce, katmanın opaklığını yüzde 85’e düşüreceğim. Bu, alttaki görüntüyü (Şekil 6) yeterince iyi görmenizi sağlar ve görüntüleri istediğiniz gibi sıraya sokar. Bu durumda, üstteki resmi Calli’nin fotoğrafının tüm alanını kaplayacak kadar genişlettim. Ay’ı Calli’nin gözüyle birleşecek şekilde hizalamaya da karar verdim.
Şimdi, istediğiniz gibi sıralanan iki görüntü ile , dönüştürme ayarlarını yapmak için ENTER tuşuna veya tıklama onay işaretine basabilirsiniz. Bu noktada, istenen efekti elde etmek için üst katmanın opaklık ayarını yapabilirsiniz. Birden fazla ayarın ilginç bir etkisi olduğunu görebilirsiniz, bu nedenle nihai bir ayara ulaşmak zor olabilir. Benim için biraz zaman aldı, ancak sonunda Şekil 7’de gösterildiği gibi üst katman için %75 opaklığa karar verdim.
Buradaki nihai sonuçtan oldukça memnunum, ancak bulut görüntü katmanını getirirken özellikle “ yer ” işlevini kullandığımı belirtmek isterim . Bu, bir klasörden veya masaüstünden bir görüntüyü doğrudan bu demo için yaptığım gibi Photoshop’taki geçerli görüntü sekmesine sürükleyerek yapılır. Dosya>Yerleştir komutunu da kullanabilirsiniz .
Görüntüyü başka bir açık Photoshop dosyasından yapıştırmak yerine yerleştirme işlevini kullanmak, yeni katmanı Akıllı Nesne olarak oluşturur . Bu, katmanda bulunan yeniden boyutlandırılmış ve ayarlanmış sürüm yerine katmanın kaynak dosyadan düzenlenmesine ve yeniden boyutlandırılmasına olanak tanır.
Katman minik resminin sağ alt köşesinde görülen küçük çift kare simgesinden katmanın Akıllı Nesne olduğunu görebilirsiniz (Şekil 8). O köşeye çift tıklayarak o görüntüyü görüntü kalitesinde kayıp olmadan açıp yeniden ayarlayabilirsiniz. Bu, birkaç gün sonra son görüntüyü tamamen yeniden yapmak istediğinize karar verdiğinizde kullanışlıdır (olur!).
Şekil 7, yalnızca opaklık ayarını ve iki katmanı kullanarak temel bir çift pozlama efektinin bir örneğidir. Opaklık ayarına dokunmadan çift pozlama oluşturmanın başka bir yolu daha var, o da karışım modunu değiştirmek.
Karışım Modu Değişiklikleri
Bu çift pozlama örneği için, Malea’nın pencereden dışarı bakan renkli portresini kullanacağım (Şekil 2) ve Wil Stewart’ın yıldızlı gece manzarası fotoğrafını Unsplash’a yerleştireceğim (Şekil 9)
Malea’nın resmi ve Yıldızlı Gökyüzü resminin her ikisi de renkli olduğu için burada herhangi bir ayar yapmaya gerek yoktur. Aynısı görüntünün oranları için de geçerlidir, bu yüzden Starry Sky görüntüsünü Malea’nın fotoğrafına sürüklediğimde çerçeveyi dolduruyor. Opaklığı %70’e ayarlamak, iki görüntünün nasıl bir araya geldiğini görselleştirmeme izin veriyor, bu yüzden herhangi bir dönüştürmeyi atlayacağım ve onu olduğu gibi bırakacağım. Yerleştirildiğinde Akıllı Nesne olarak oluşturulan yeni katman sayesinde daha sonra görüntü kalitesinden ödün vermeden değişiklik yapabilecektim.
Şimdi opaklık farkına dayalı birleştirilmiş çift pozlamaya baktığımda (Şekil 10) burada nasıl ilginç bir görüntü olduğunu görebiliyorum, ancak bunun benim için işe yaradığından henüz emin değilim.
Bu görüntü için, üst katmandaki opaklığı tekrar %100’e getireceğim ve sonra ne tür sonuçların ortaya çıktığını görmek için karıştırma modunu değiştireceğim. Karışım modu, hafifliğe ve/veya renge bağlı olarak katmanların birbirleriyle etkileşim şeklini değiştirir. Karışım modları konusu başlı başına bir rehber olabileceğinden, bu gerçekten onu aşırı basitleştiriyor, ancak bu makale için yeterli olmalı.
Katman karışım modunu değiştirmek için, Şekil 1’de gösterilen “ Katmanlar ” paletindeki opaklık ayarının solundaki açılır listeyi kullanırsınız. Aralarından seçim yapabileceğiniz birkaç seçenek vardır ve her mod arasında geçiş yaptığınızda görüntü güncellenecektir. sonuçlarla hemen. Aşağıdaki Şekil 12, çeşitli modlar arasında geçiş yaparken ilginç olduğunu düşündüğüm üç seçeneği göstermektedir.
Birincisi, Linear Light , bir Bilim Kurgu ciltsiz kapağında kesinlikle ilginç, ikinci Açık Renk seçimi kesinlikle aradığıma daha yakındı. Farkın da ilginç bir görünümü var ama beklediğimden biraz daha güçlü bir etkisi var.
Sonunda, Şekil 13’te gösterildiği gibi Yumuşak Işık karışım moduna geçtim. Denediğim diğerlerinin biraz hissine sahip, ancak aşırı güç vermeden efekt arasında güzel bir denge var. Tabii ki, bu tamamen özneldir ve buradaki okuyucular bu konuda farklı bir seçenek isteyebilir veya hiç tercih etmeyebilir. Sorun değil, bu çok öznel bir sanat türü olduğundan, görüşler buna göre değişecek ve değişmelidir.
Maskeli ‘Çifte Pozlama’ Yapmak
Yukarıdaki görüntüleri oluşturduktan sonra, genellikle çift pozlama türü görüntü olarak adlandırılan şeyi oluşturmanın başka bir popüler yolunu göstermem gerektiğini hissettim. Bu durumda, bir görüntünün bir bölümünü başka bir şekilde “kesmek” için bir Katman Maskesi kullanılır. Bu etkinin kırpma veya birleştirme olarak daha iyi adlandırılabileceğini düşünüyorum, ancak bazen çift pozlama olarak da anılıyor. Bu durumda, Saniya’nın bu portresini çekiyorum (Şekil 14, sol) ve onu Cody Silver’ın bulutlu manzarasıyla birleştiriyorum (Şekil 14, sağ).
İlk önce manzara görüntüsünü alt katmanda olmasını istediğim gibi getireceğim. Sonra Saniya’nın portresini getireceğim. Görüntüsü kare olduğundan, kırpmam gerekecek, ancak önce Özne Seç işlevini kullanarak portresinden bir maske oluşturacağım . Seçimi oluşturduktan sonra, seçimi yumuşatarak ve bazı “kaba” kenarları eşitleyecek şekilde genişleterek biraz geliştirdim. Daha sonra ALT tuşunu basılı tutarken katmanlar paletindeki Layer Mask ikonuna tıklayarak Şekil 15’te görüldüğü gibi maskeyi elde ediyorum.
Daha sonra, görüntüyü Saniya’nın fotoğrafının kare oranlarına göre kırptım ve üst katmanı, maskeli alandan hangi manzaranın gösterildiğini sevdiğim bir noktaya taşıdım. Şekil 16’da gösterildiği gibi bu noktada istediğim yere gelmeye başlıyor, ancak bence henüz tam olarak “orada” değil.
Ardından, biraz daha kontrast eklemek için manzara katmanının seviyelerini değiştirdim. Ayrıca maskenin geçiş kenarını daha da yumuşatmak için maskenin üzerinde bir Gauss Bulanıklığı çalıştırdım. Son olarak, görüntü aracılığıyla Saniya’nın ayrıntılarının ince bir görünümünün görülmesini sağlayan maske yoğunluğunu %90’a düşürdüm. Ortaya çıkan görüntü aşağıdaki Şekil 17’de görülebilir.
Örnek Çift Pozlama Fotoğrafları
İlham almak için “çift pozlama” portrelerinin diğer bazı örnekleri:
Basit tutun
Photoshop’u yalnızca kısa bir süre kullanmış olsanız bile, bu tür bir görüntüyle kullanılabilecek birçok başka seçenek ve efekt olduğunu düşünüyor olabilirsiniz ve haklısınız. İlk iki örneğin, üçüncü örneğe göre çifte pozlama ruhuna daha yakın olduğunu hissediyorum. Seçimlere ve maskelere girmeye başladığınızda, yalnızca çift pozlama değil, kompozitler oluşturma alanına da ilerlediğinize inanıyorum.
Görüntüleri orijinal oranlarına yakın bir şekilde kullanmak ve katmanlarda minimum dönüşümler yapmak, bu süreci büyük ölçüde vizyonunuzu yerine getirmek için doğru görüntüleri bulmaya bağımlı hale getirir. Sadece bir egzersiz olarak iyi olabilir, ancak sonunda harika bir şey de elde edebilirsiniz.