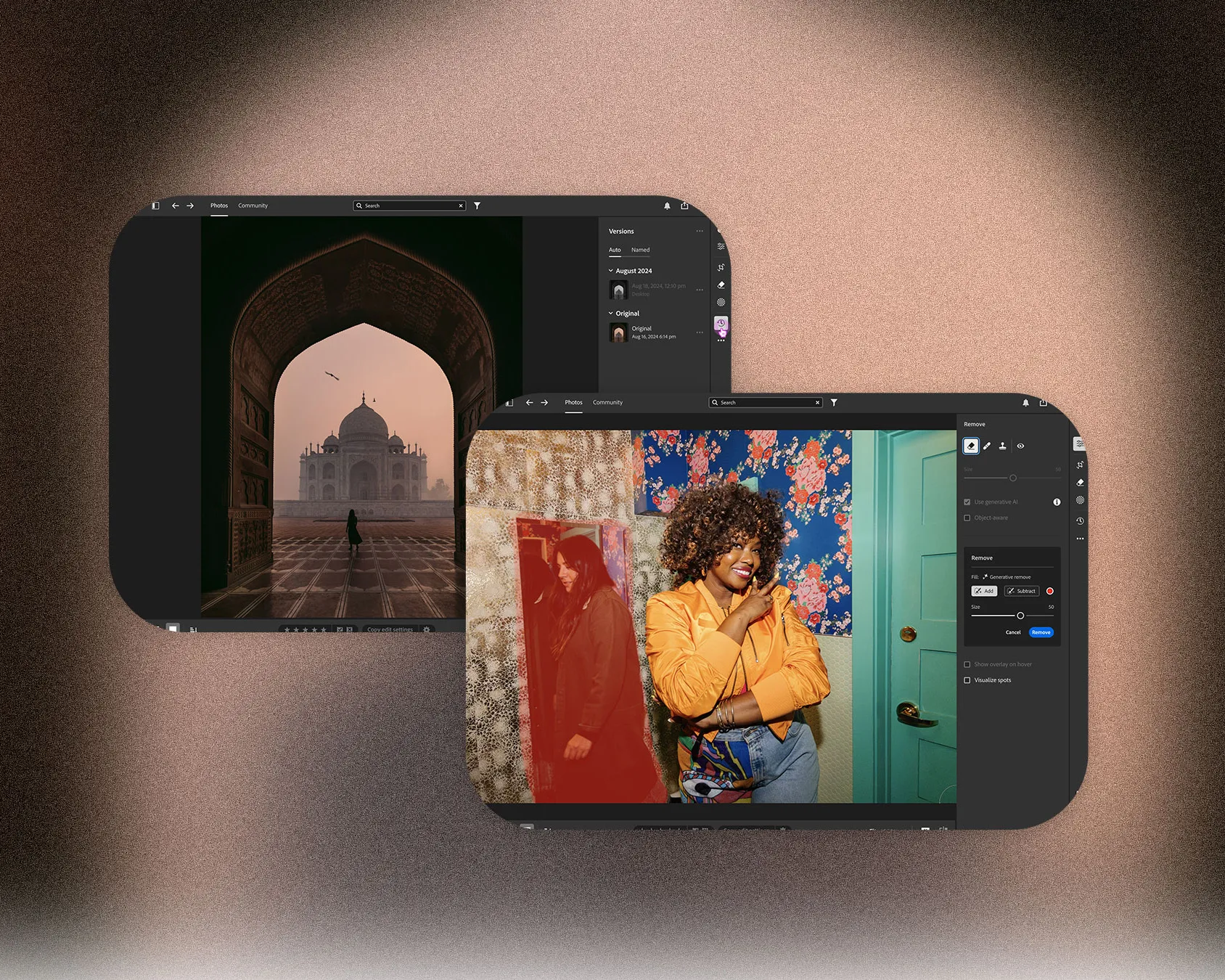Adobe Lightroom, iyi fotoğrafları harika ve harika fotoğrafları inanılmaz hale getirebilen yüksek performanslı, zengin özelliklere sahip bir düzenleme uygulaması olduğundan, dünya çapında milyonlarca fotoğrafçının güvenilir bir arkadaşıdır.
Dünya Fotoğrafçılık Günü, oraya çıkıp carpe photum veya buna benzer bir şey yapmak için en iyi neden. Dolu bir SD kartla eve döndüğünüzde, biraz kahve yapma, yerleşme ve yakaladığınız her şeyi düzenleme zamanınız gelmiştir. Adobe Lightroom, iyi fotoğrafları harika ve harika fotoğrafları inanılmaz hale getirebilen yüksek performanslı, zengin özelliklere sahip bir düzenleme uygulaması olduğundan, dünya çapında milyonlarca fotoğrafçının güvenilir bir arkadaşıdır.
Dünya Fotoğrafçılık Günü’nü kutlamak için en sevdiği beş ipucunu ve püf noktasını paylaşan Adobe Lightroom ürün müdürü Benjamin Warde ile konuştuk. Başarılı bir drone fotoğrafçısı olan Benjamin, macOS, Windows ve mobil platformlarda Adobe Creative Cloud’a dahil olan Lightroom’un hızlı, modern sürümüyle diğer kullanıcılarına en iyi sonuçları nasıl elde edeceklerini öğretme konusunda büyük bir heyecan duyuyor. Ondan öğrendiklerimiz sizi şaşırtabilir ve fotoğraf iş akışınızı daha iyiye doğru değiştirebilir.
1. İpucu: Yapay Zeka ile Toplu Düzenlemeleri Yakınlaştırın
Geleneksel olarak, maskeyle düzenleme yaparken fotoğrafınızın kompozisyonu her değiştiğinde maskeyi de değiştirmeniz gerekir. Bu, bir nesnenin çerçevede hareket ettiği veya bir kişinin çekimler arasında çok az hareket ettiği her seferinde sıkıcı hale gelebilir. Ayarları kopyalayıp yapıştırarak diğer türdeki toplu düzenlemeleri uygulamak çok basit olduğundan özellikle sinir bozucudur.
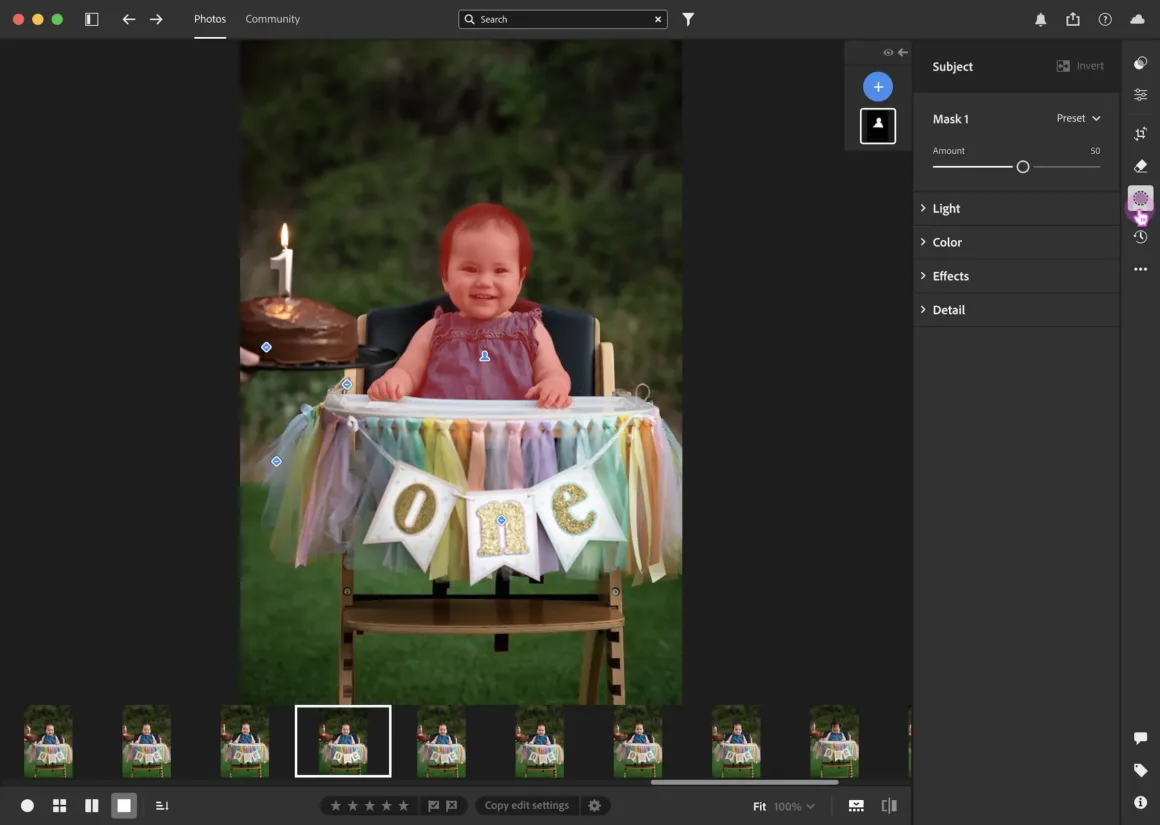
Lightroom’un yeni, güçlü yapay zeka nesne algılama özelliği sayesinde, ister seviye, ister kontrast, ister maske olsun, sonunda tüm ayarlarınızı kopyalayıp yapıştırabilirsiniz. Adobe Lightroom’un algılayıp maskeleyebildiği her şeyi, düzenlemeye çalıştığınız her çekimde, içeri girip konuyu bulmada, maskeyi oluşturmada ve düzenlemeleri tek seferde uygulayabilir.
Lightroom’un yeni Denoise AI özelliğinin aynı anda birden fazla fotoğrafa da uygulanabileceğini biliyor muydunuz? Gürültü azaltma uygulamak istediğiniz tüm görüntüleri seçin ve Fotoğraf menüsündeki “Geliştir” seçeneğine gidin.
İpucu 2: Versiyonlarla Zamanda Yolculuk Yapın
Temelde sonsuza dek beri Adobe uygulamaları, kullanıcının geçmiş düzenlemeleri hassas bir şekilde değiştirmesine veya geri almasına olanak tanıyan bir tür geçmiş özelliğine sahipti. Bugün Lightroom’un steroidlerin geçmişine benzeyen Versions var.
Siz çalışırken düzenlemeler yalnızca otomatik olarak kaydedilmez, aynı zamanda görüntüyle ilişkili kendi özel Adlandırılmış Düzenlemelerinizi de oluşturabilirsiniz. Bu şekilde, kütüphanenizdeki dosyayı çoğaltmadan aynı görselin çok farklı versiyonlarını oluşturabilirsiniz. Adlandırılmış Düzenlemeler’deki bağlamsal menüye giderek, oluşturduğunuz görüntünün tüm sürümlerini aynı anda dışa aktarabilirsiniz.
3. İpucu: Kılavuzlu Dikmelerle Geometri alanında A+ alın
Lightroom’un yeterince takdir edilmeyen geometri araçları, bozuk, eğik bir fotoğraf çekmenize ve denge duygusunu geri kazanmanıza yardımcı olabilir. Kılavuzlu Dikey Direkler (Upright) özelliği sayesinde, fareniz veya kaleminizle üzerinde yatay ve dikey çizgilerin düzeltilmesi gereken çizim yapmak kadar basittir, gerisini Lightroom halleder. İşlemin görüntüde oluşturduğu boş alanları ortadan kaldırmak için “Kırpmayı Sınırla” düğmesine basmayı unutmayın.
Geometri Araçlarını bulmakta sorun mu yaşıyorsunuz? Bu yararlı araçlar daha önce diğer standart düzenleme araçlarıyla birlikte saklanıyordu, ancak Lightroom’un daha yeni sürümlerinin bunları kırpma araçlarının bulunduğu yere taşıdığını göreceksiniz.
4. İpucu: Tek Renkte Hedeflenen Ayarlamayı Kullanın
Adobe Lightroom’u belirli bir süre kullandıysanız, renkleri doğru şekilde elde etmek için muhtemelen Ton, Doygunluk ve Parlaklık araçlarını kullanmışsınızdır. Ancak yalnızca tek bir rengi ayarlamanın son derece sezgisel bir yolu olduğunu biliyor muydunuz?
Hedefli Ayarlama özelliğini kullanarak, tıklayarak rengi seçebilir ve seçtiğiniz rengi anında açmak veya koyulaştırmak için sola veya sağa sürükleyebilirsiniz. Bu sadece hızlı ve basit olmakla kalmaz, aynı zamanda görüntünüzün renklerini ayarlamanın genel ayarlamalardan veya Renk Karıştırıcı panelindeki önceden seçilmiş renklerden herhangi birinden çok daha hassas bir yoludur.
İpucu 5: Dikkatinizi Dağıtan Şeyleri Kolayca Ortadan Kaldırın
Adobe Lightroom, yeni Üretken Kaldırma (Generative Remove) özelliğine sahip bulut destekli Firefly üretken yapay zeka sistemine erişime sahip olduğundan, fotoğraflarınıza rötuş yapmak son derece kolaydır. Generative Remove, toz zerrelerinden sinir bozucu eski sevgiliye kadar, kompozisyonunuzu karıştırmasını istemediğiniz nesneleri ikna edici bir şekilde ortadan kaldırabilir. Bu, resimlerinizin dağınıklığını gidermenize ve arka plandaki dikkat dağıtıcı şeyler yerine dikkati ana konuya çekmenize olanak tanır.
Kontrol meraklıları, şunu unutmayın: Eğer sonuçlardan memnun kalmazsanız, size aralarından seçim yapabileceğiniz üç versiyon sunulur, böylece algoritmanın ne getireceğine bağlı kalmazsınız. Görüntüyü yeniden oluşturmak için kırpmayı planlıyorsanız, önce Firefly’ı kullanarak dikkat dağıtıcı unsurları ortadan kaldırın ve ardından fotoğrafı boyutuna göre kırpın.