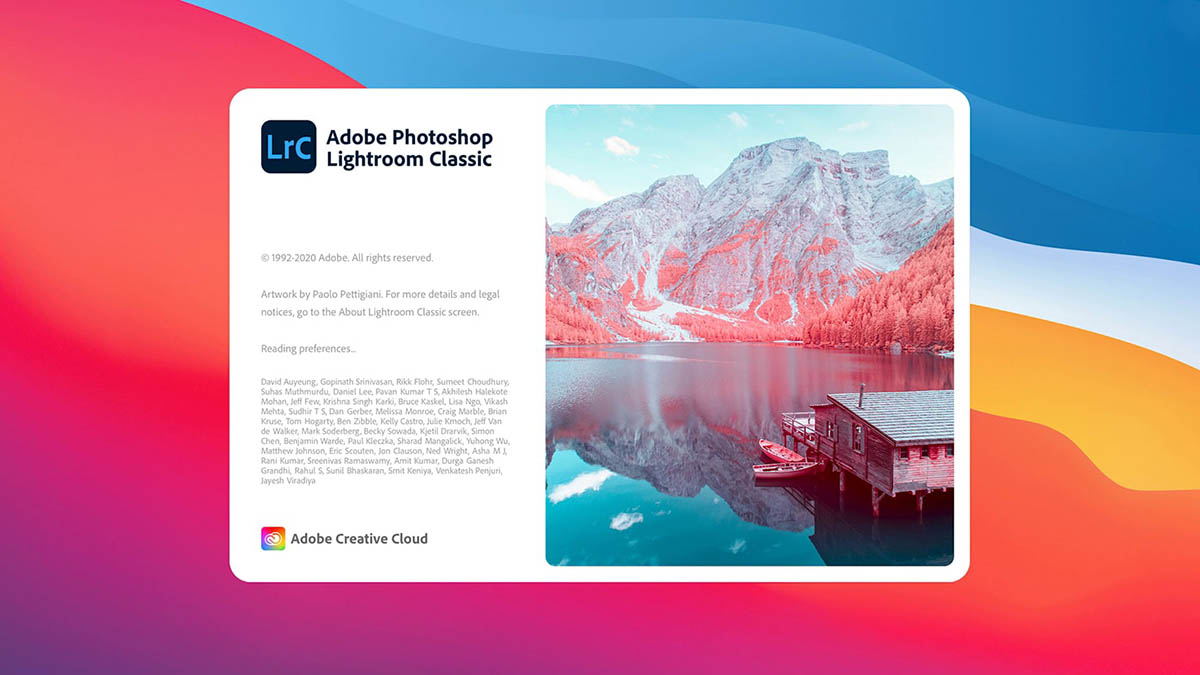Adobe Lightroom kullanıyorsanız ve daha iyi bi performansı nasıl elde edeceğinizi merak ediyorsanız işte sorularınız cevapları; En İyi Performans için Lightroom Classic Nasıl Optimize Edilir?
Garip tuhaflıklardan içe aktarma, dışa aktarma ve düzenleme için optimum performans ayarlarına kadar, Adobe’nin Raw düzenleyicisinden biraz daha fazla hız almak için yapabileceğiniz birkaç önemli değişiklik var.
Herkes gibi ben de Lightroom ve en güçlü dizüstü bilgisayarı bile dizlerinin üstüne getirme konusundaki olağanüstü yeteneği beni ara sıra çok sinirlendiriyor. Ve yine de, iyi ya da kötü, hala Lightroom Classic’e tekrar tekrar geliyorum.
Yani siz de benim gibi Adobe canavarına bağımlıysanız, işte size biraz zaman kazandıracak ve çok fazla hayal kırıklığı yaratabilecek birkaç basit değişiklik.
Lightroom Classic Nasıl Optimize Edilir
GPU Hızlandırmayı Etkinleştir
Lightroom Classic’te performansı artırmak için yapabileceğiniz en basit (ve en hızlı) değişikliklerden biri, tam GPU hızlandırmayı etkinleştirmektir. Sebep ne olursa olsun, bu özellik varsayılan olarak tam olarak etkinleştirilmemiştir.
Bu nedenle Tercihler> Performans’a gidin, üstteki açılır menüyü “Otomatik” ten “Özel” e değiştirin ve tam hızlanmayı etkinleştirmek için “Görüntü işleme için GPU kullan” ın yanındaki kutuyu işaretleyin. Bu, özellikle 4K ekranda düzenleme yapıyorsanız ve Adobe neredeyse her güncellemede daha fazla görüntü işleme görevine GPU hızlandırma ekliyorsanız, gerçek düzenleme iş akışınızda gözle görülür bir fark yaratabilir.
Açıkçası, bilgisayarınızın (dizüstü veya masaüstü) gizli bir GPU’su varsa, bu en fazla etkiye sahip olacaktır. Ancak en yeni entegre Intel grafikleri veya Apple’ın M1 çipinde yerleşik olan grafikler bile tam potansiyelleriyle kullanılabilir ve kullanılmalıdır.
Ekran Çözünürlüğü
Çoğu kişi, Lightroom’un artan ekran çözünürlüğü için sizi cezalandırdığını bilmiyor. Hayır, gerçekten. Adobe bunu birkaç ay önce incelediğim 13 inç MacBook Pro’nun görüntüleri 2020 Razer Blade Studio’dan daha hızlı içe aktardığını sorduğumda doğruladı. Razer’daki 4K ekran, genel performanstan bir parça alıyor ve dizüstü bilgisayarın varsayılan olarak daha büyük Standart önizlemeler oluşturması gerektiğinden içe aktarma sürelerine zarar veriyor.
Bir saniyede önizlemelerden daha fazla bahsedeceğiz, ancak bir düzeyde bu, daha yüksek çözünürlüklü bir ekran kullanırken kelimenin tam anlamıyla daha fazla piksel çizmek zorunda olan bir grafik uygulaması kullanmanın doğal bir sonucudur.
Bunun üstesinden birkaç şekilde geçebilirsiniz. Adobe’nin kendi belgelerine göre, Lightroom penceresini küçülterek performansı hızlandırabilirsiniz:
Yüksek çözünürlüklü bir ekran, 2560 x 1600 civarında doğal çözünürlüğe sahiptir ve 30 inç monitörlerde ve Retina MacBook’larda bulunur. Bu tür ekranlarda performansı artırmak için Lightroom penceresinin boyutunu azaltın veya Navigator panelindeki 1: 2 veya 1: 3 görünümlerini kullanın.
Kontrol etmeniz gereken başka bir ayar daha var. Katalog Ayarları> Dosya İşleme’ye gidin ve Standart Önizleme Boyutunun ekran çözünürlüğünüzün en uzun kenarıyla eşleştiğinden emin olun. Bu, özellikle 1080p ekran kullanıyorsanız önemlidir. Lightroom, olması gerekenden daha büyük Standart Önizlemeler oluşturuyor ve sonuç olarak performansı düşürüyor olabilir.
Önizlemeleri Optimize Etme
Tamam, önizlemelerden bahsedelim. Lightroom, görüntüleri içe aktarırken size dört seçenek sunar: Minimal, Gömülü ve Sepet, Standart ve 1: 1. Önizleme ne kadar küçükse, içe aktarmanız o kadar hızlı olur, ancak siz aslında görüntüleri düzenlerken Lightroom’un çalışması o kadar zor olacaktır.
Altın kural: her zaman Standart veya 1: 1 önizlemeler oluşturun. Bunu yapmazsanız, Lightroom bunu bir görüntüyle her çalıştığınızda arka planda yapmak zorunda kalacak ve performansı çok yavaşlatacaktır.
Düzenleme görevleri sırasında mümkün olan en iyi performans için 1: 1 önizlemeler oluşturun. İçe aktarma işlemi çok daha uzun sürer, ancak bu kutuyu işaretlemek, başlangıçta otomatik olarak Minimal, Standart ve 1: 1 önizlemeleri oluşturarak Lightroom’un, siz gerçekten düzenleme yaparken ihtiyaç duyduğu şeyi anında seçmesine ve seçmesine olanak tanır.
Son olarak, depolama alanı bir sorun değilse ve 1: 1 önizlemeler oluşturmaya karar verdiyseniz, Lightroom’un bu önizlemeleri, üzerinde çalışmayı planladığınız sürece sakladığından emin olun.
Katalog Ayarları> Dosya İşleme’ye gidin ve uzun vadeli arşive girmeden önce bir proje üzerinde çalışma eğiliminde olduğunuz süreye bağlı olarak “1: 1 Önizlemeleri Otomatik Olarak Sil” seçeneğinin 30 Günden Sonra veya Asla olarak ayarlandığından emin olun. Her fotoğraf çekimi 7 gün içinde girip çıkarsa, bunu “Asla” olarak ayarlayarak disk alanı kaplamak için hiçbir neden yoktur. Ancak zamanınızı 1: 1 önizlemeleri içe aktarmaya ayıracaksanız, düzenlemeyi bitirmeden bunları atmayın.
Kamera RAW Önbelleğiniz
Çarpıcı sonuçları olabilecek bir başka gerçekten basit değişiklik, Kamera RAW önbelleğinizin boyutunu artırmaktır. Varsayılan olarak Lightroom Classic, Kamera RAW önbelleğiniz için bir boyut sınırı belirler (tüm makinelerimde 5 GB), ancak yedek depolama alanınız varsa, bunu kesinlikle 40 veya 50 GB’a çıkarmak istersiniz. Bu ayarı Tercihler> Performans bölümünde Camera Raw Önbellek Ayarları bölümünde bulabilirsiniz:
50 GB çok gibi görünebilir, ancak günümüz Raw dosyalarının ne kadar büyük olabileceği düşünüldüğünde, tam bir fotoğraf çekiminin orijinal görüntü verilerini önbellekte depolamak, programın her fotoğrafa bakması gerektiğinde Lightroom’a çok fazla iş kazandıracaktır … temelde görüntüyü her görüntülediğinizde veya düzenlediğinizde.
Önbelleğinizin varsayılan boyutunu artırdıktan sonra, en hızlı sabit diskinizde depolandığından emin olun. İşletim sisteminiz için bir SSD ve depolama için geleneksel bir sabit sürücü kullanıyorsanız, Tercihler> Performans> Camera Raw Önbellek Ayarları’na geri dönün, “Seç” düğmesini tıklayın ve önbelleğin SSD’nizde saklandığından emin olun. dönen disk.
Photoshop’ta RAM ayarlarını optimize edin
Son olarak, Lightroom’un tuhaf bir tuhaflığı, RAM sınırlarının Photoshop’ta eriştiğiniz bir ayar tarafından kontrol ediliyor gibi görünmesidir. Her iki programı da kullanıyorsanız ve özellikle Lightroom ve Photoshop arasında bir grup geçiş yaparsanız, Photoshop Tercihleri> Performans’a gidip programın erişmesine izin verilen RAM miktarını artırdığınızdan emin olun.
Varsayılan olarak, Photoshop CC kopyam genellikle bu sınırı yaklaşık% 70 olarak belirler, ancak bir dizüstü bilgisayarı incelerken ve karşılaştırmaları çalıştırırken genellikle bu sınırı% 90’a çıkarırım. Bu büyük bir fark yaratır ve bazen bir PugetBench‘in genel puanını 20 veya 30 puan artırır.
Açıkçası bu, aynı anda birden fazla program çalıştırıyorsanız sorunlara neden olabilir çünkü Photoshop ve / veya Lightroom’un tüm RAM’inizi kullanmasına izin verir, ancak en iyi performansı istiyorsanız, diğer tüm programlarınızı kapatın (özellikle Google Chrome ) ve Lightroom ve Photoshop’un herhangi bir ağır iş sonrası işleme oturumu sırasında kullanabilecekleri tüm RAM’e sahip olmasına izin verin.
Lightroom Classic Nasıl Optimize Edilir: Son Düşünceler
Yukarıdakiler, herhangi bir şekilde yapabileceğiniz kapsamlı bir optimizasyon listesi değildir. Adobe, bu noktalardan bazılarında biraz daha derine inen ve diğerlerine değinen tam bir destek sayfasına sahiptir. Sadece benim için en büyük farkı yaratan optimizasyonları paylaşmak istedim: Yaklaşık 100 içe / dışa aktarma işlemi ve 13 inçlik ikisi bir arada bir bilgisayardan en çok olana kadar her şeyde sayısız saat süren düzenleme boyunca gerçekten fark ettiğim değişiklikleri güçlü ve pahalı 16 inç MacBook Pro.