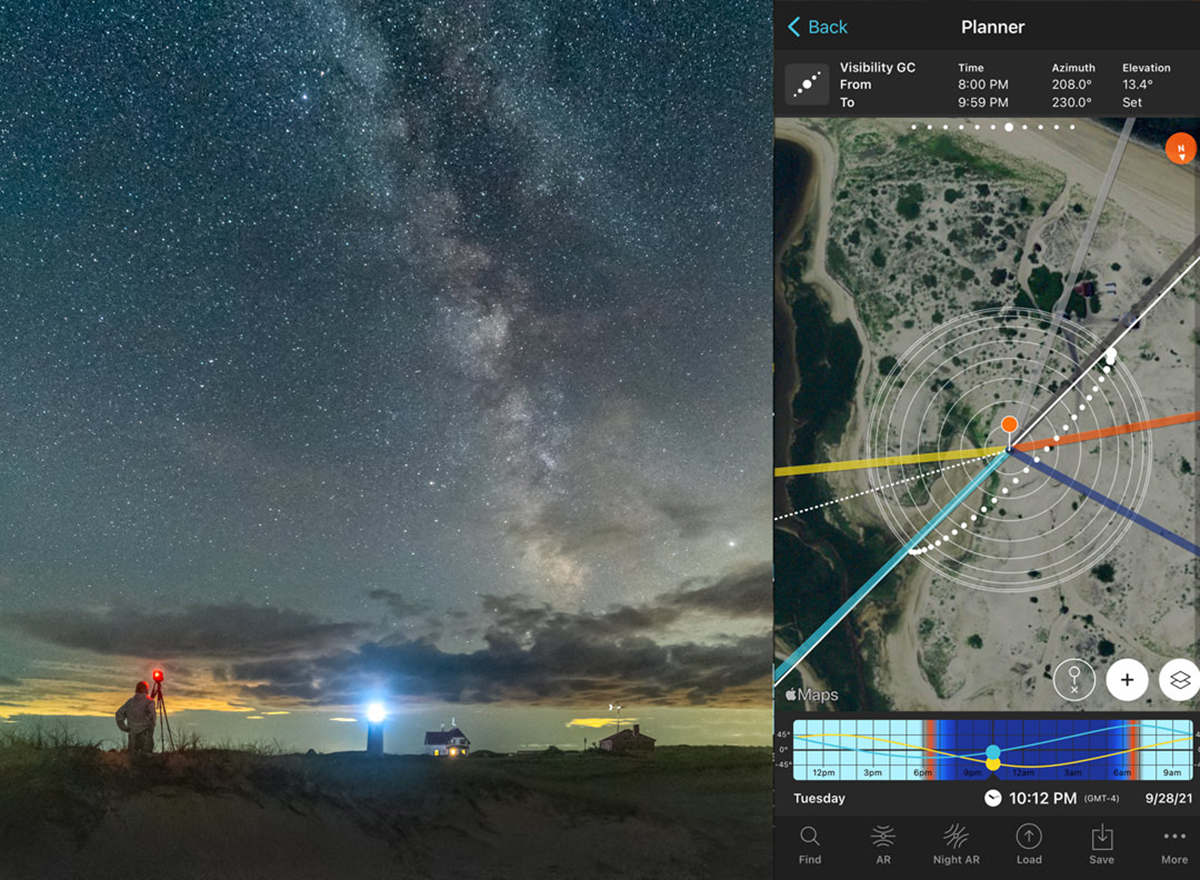PhotoPills , Güneş, Ay, yıldızlar, meteorlar ve daha fazlasının görüntülerini oluşturmanıza yardımcı olacak bir planlama aracıdır. Suyu, bulutları ve diğer nesneleri bulanıklaştırmak için nötr yoğunluk filtresi kullanırken maksimum alan derinliği için en iyi odaklama yerine karar vermenize ve doğru pozlamayı hesaplamanıza yardımcı olabilir . Dahası, dünyanın herhangi bir yerinde bir fotoğraf çekimi planlamak için internet bağlantısı olan dünyanın herhangi bir yerinden kullanabilirsiniz.
Aslında, PhotoPills (hem iOS hem de Android için mevcuttur ) o kadar çok özelliklerle doludur ki biraz bunaltıcı olabilir. Fotoğrafçılığa pratik bir yaklaşım getirmeyi seviyorum – neyin önemli olduğuna odaklanın ve diğer şeyler hakkında çok fazla endişelenmeyin. PhotoPills kullanmakla aynı şey. Pek çok harika özelliği var, ancak planlamaya ve harika görüntüler oluşturmaya başlamak için hepsini ayrıntılı olarak bilmenize gerek yok.
Bu makalede, başlamanıza yardımcı olacak temel özelliklere odaklanıyorum. Onlarla biraz deneyim kazandıktan sonra, geri kalanına kendi başınıza dalabilirsiniz. Makale üç bölüme ayrılmıştır:
I. Başlarken . Bu, PhotoPills aracılığıyla hızlı bir kurulum ve temel gezinmeyi kapsar.
II. PhotoPills ile Fotoğraflar Nasıl Planlanır . Bu bölüm, hemen başlamak ve PhotoPills ile yapabileceğiniz bazı harika şeyleri nasıl yapacağınızı öğrenmek isteyenler içindir. Samanyolu, Güneş/Ay, meteor yağmuru, yıldız izleri ve daha fazlası dahil olmak üzere en popüler fotoğraf türlerinden bazıları için planlama sürecinde adım adım yol gösterir.
III. Planlayıcı . Planlayıcı, PhotoPills’in kalbidir. Harita, Paneller, Zaman Çizelgesi ve Düğmeler, içinde gömülü birçok yararlı özellik ve bilgiye sahiptir. Bu bölüm bunların ne olduğunu ve nasıl kullanılacağını açıklar.
İçindekiler
Birinci Bölüm: PhotoPills’e Başlarken
PhotoPills’i açmanızı ve takip etmenizi öneririm. Yapmak, öğrenmenin en iyi yoludur.
1. PhotoPills’i açtığınızda, ekranın üst kısmında PhotoPills logosunu ve hemen altında üç menü öğesini göreceksiniz: My Stuff, Pills ve Academy. “Öğelerim”e ve ardından “Ayarlar”a tıklayın.
Şimdi Öğelerim’de kontrol etmeniz gereken tek şey Birimler, Kamera, Harita Türü ve Cihaz Kullanım Yüksekliği seçenekleri.
- Birimler _ Metrik veya İmparatorluk’u seçin. Dünyanın çoğu metrik sistemi kullanır. ABD emperyal sistemi kullanıyor.
- Kamera . Ana kameranızı seçin. Diğer Pillsden bazılarını kullanırken bunu değiştirebilirsiniz.
- Harita türü . Hangi haritayı kullanmak istediğinizi seçin: Google, Apple, uydu vb.
- Cihaz yüksekliği . Kullanırken telefonunuzun tipik yüksekliğini girin. Bu, Artırılmış gerçeklik seçeneklerinin kalibre edilmesine yardımcı olur.
Ayarlar altındaki diğer seçenekler arasında geçiş yapın, ancak acele etmeyin. Varsayılan ayarlar size zarar vermez.
2. Ardından, PhotoPills logosunun altındaki Pills menü düğmesine dokunun.
PhotoPills adı, fotoğrafçılığınızı rahatsız eden bir şey olduğu fikrinden geliyor. Pills menüsü altındaki modüllerin her birine Pill denir ve fikir şu ki, her sorunu tedavi edecek bir pill var.
Anahtar Pills Planlayıcı, Güneş, Ay, Pozlama, DoF, Meteor Yağmurları ve Yıldız İzleri pills. Hepsinin nasıl kullanılacağı, aşağıdaki “Nasıl Planlanır” bölümünde ve Üçüncü Bölümde ele alınmıştır. Planlayıcı dışında, Pills açtığınızda aşağı yukarı kendi kendini açıklar. Planlayıcı, Üçüncü Bölümde ayrıntılı olarak ele alınmıştır.
İkinci Bölüm: PhotoPills ile Fotoğraflar Nasıl Planlanır
Aşağıdaki planların her biri, Güneş, Ay, Samanyolu, yıldız izleri ve meteor yağmurlarını fotoğraflamak için nasıl bir plan oluşturacağınızı gösterir. Bu olayların her biri için, nerede ve ne zaman olacağını ve seçtiğiniz yerden iyi bir fotoğraf çekip çekemeyeceğinizi bilmeniz gerekir. Samanyolu ve meteor görüntüleri için ay ışığının görünürlüklerini etkileyip etkilemeyeceğini de bilmeniz gerekir.
PhotoPills, ihtiyacınız olan bilgiyi almanızı kolaylaştırır, birçok Pills diğer Pills’de bulunan bilgileri kopyaladığını, bu nedenle işleri yapmanın birden fazla yolu olduğunu unutmayın. Bu planlar sadece bir yoldur. Yeni başlıyorsanız, çekiminizi planlamak için adımlarda size rehberlik edeceklerdir. Bir kez asıldığında, muhtemelen kendi yaklaşımınızı anlayacaksınız. Tecrübeliysen, yeni bir şeyler alabilirsin.
Ayrıca, hava durumu, herhangi bir gece gökyüzü fotoğrafçılığında önemli bir konudur. Ne yazık ki, PhotoPills hava durumu bilgilerini içermez. Birçok harika hava durumu uygulaması var. Gece çekimlerini planlamaya yardımcı olmak için en sık Clear Outside, Astropheric, Weather & Radar ve Dark Sky kullanıyorum. Planlar hava koşullarının iyi olduğunu varsayıyor. Açıkçası, kendin kontrol etmelisin.
Samanyolu Bu Gece (veya Herhangi Bir Gece) Nasıl Bulunur?
1. PhotoPills’i açın ve ekranın üst kısmında PhotoPills logosunun altındaki “Pills”’e dokunun.
2. “Ay” Pills’e dokunun. Bu size ay ve Güneş’in doğuş/ayar zamanlarını, ayın evresini ve Samanyolu’nun galaktik merkezinin ne zaman görüneceğini gösterir. Yeni bir ay (ay yok) veya hilal ise, gitmekte fayda var. Dolunaylı veya yarım aylı gecelerden kaçının çünkü gökyüzü muhtemelen Samanyolu’nu göremeyecek kadar parlak olacaktır. Ancak birkaç istisna var. Ayın yükselişini kontrol edin ve zamanları ayarlayın. Yarım veya dolunay galaktik merkezden çok sonra yükseliyorsa veya galaktik merkez yükselmeden önce batıyorsa, yine de gitmekte fayda var.
3. Pills menüsünde Planlayıcı’ya dokunun. Planner’ın dört bölümü vardır: üstteki paneller, harita, zaman çizelgesi ve alttaki düğmeler.
4. Üst panellere gidin ve yedinci panel olan Galaktik Merkez (GC) Görünürlük Paneli’ne kaydırın. Galaktik merkezin ne zaman yükselip battığını, konumunu (azimut) ve yüksekliğini gösterir.
Ardından, bir sonraki panel olan Samanyolu Kalitesi paneline kaydırın. Paneldeki Samanyolu simgesinin yanındaki mavi “enerji çubuğu”, size ay ışığının Samanyolu’nu yıkayıp yıkamayacağını söyler. Çubuk tamamen maviyse, o zaman yeni bir aydır ve gökyüzü karanlık olacak ve Samanyolu parlayacak. Mavi çubuklar yoksa, ay doludur ve ay ışığı Samanyolu’nu yıkayacaktır.
Samanyolu simgesine dokunduğunuzda tarihi bir sonraki yeni aya taşır. Yani tarih doğruysa, ona dokunmayın. Bu panel, verilen tarih için Samanyolu’nun azimutunu (konumunu) ve yüksekliğini gösterir.
5. Geçerli konumunuzdaki kırmızı iğneyi ayarlayın. Haritaya gidin ve sağ alt köşedeki “+” düğmesine dokunun. Bu, kırmızı pin düğmelerinizi getirir. Geçerli konumunuza kırmızı bir iğne bırakmak için en soldaki GPS iğnesine dokunun.
6. Tarihi ayarlayın. Zaman çizelgesine gidin ve iki kez dokunun. Tarihi girin ve ardından Planlayıcı’ya geri dönmek için Bitti’ye basın.
7. Saati ayarlayın. Galaktik merkezin yükselmeye başladığı zamana ulaşana kadar sola kaydırın. Beyaz noktalardan oluşan bir kemer göreceksiniz. Bunlar Samanyolu’nun yayını temsil ediyor. En büyük nokta GC’dir. Beyaz noktaları görmüyorsanız, ya yanlış gün ya da saattesiniz.
8. Samanyolu’nu fotoğraflamak için iyi bir yer bulun.
Yakın bir yerde çekim yapıyorsanız “+” işaretine tekrar dokunun. Soldan ikinci iğne olan Taşı iğnesine dokunun. Haritadaki kırmızı iğne belirecek ve altında bir “X” belirecektir. X, noktanın üzerine gelene kadar haritayı sürükleyerek kırmızı iğneyi kullanmak istediğiniz konuma taşıyın. Hedef alanı hızlı bir şekilde yakınlaştırmak için haritayı iki parmağınızla sıkıştırın ve ardından tekrar yakınlaştırmak için iki parmağınızı birbirinden ayırın. İşareti seçtiğiniz noktaya bırakmak için haritaya bir kez dokunun. İğnenin konumuna ve beyaz noktalara göre bir fotoğraf için bir yer gibi görünüp görünmediğine karar verebilirsiniz. Temelde bitirdiniz, ancak anlaşmayı imzalamak için bir şey daha deneyebilirsiniz.
9. Samanyolu’nun konumunu doğrulamak için Gece AR’yi kullanın. Planladığınız çekim için kırmızı iğne yerinde olduğunda, ekranın altındaki Gece AR düğmesine dokunun. Mevcut konumunuzun canlı görüntülü sahnesinde bir kaplama göreceksiniz. Canlı görüntü için endişelenme. Kaplamaya dikkat edin.
Telefonunuzu birkaç kez sekiz şeklinde hareket ettirerek görünümü kalibre edin.
Şimdi, sol üst köşedeki tarih ve saati not edin. Zamanda ileri gitmek için ekranı sola kaydırın veya zamanda geri gitmek için sağa kaydırın ve galaktik merkezin ne zaman yükselmeye başlayacağını ayarlayın. Şimdi Samanyolu’nun ilk görüneceği yöne, genellikle doğuya veya güneydoğuya bakın. Pusula noktaları ekranda işaretlenir. Kalın beyaz çizgi ufuk çizgisidir. Doğru yöne baktığınızda Samanyolu’nu göreceksiniz. Bu görselleştirmeye dayanarak, seçtiğiniz yerin bir çekim için işe yarayacağını doğrulayabilmelisiniz.
Ev ve Seyahat için Önceden Samanyolu Planlaması
Diyelim ki dünyanın belirli bir yerine seyahat etmek istiyorsunuz ve buranın Samanyolu’nu fotoğraflamak için iyi bir yer olacağından emin olmak ve ardından bunu yapmak için bir plan oluşturup kaydetmek istiyorsunuz. İşte yapacaklarınız:
1. Planner’a bir konum yükleyin. PhotoPills Planner’a gidin. Altta, Yükle düğmesine dokunun. Konumunuzun adını yazın. Dünyanın hemen hemen her yerinde olabilir. İsim bir listede görünecektir. Dokunun ve sizi Planlayıcı’ya geri götürür ve o noktaya kırmızı bir iğne bırakır.
Kırmızı pimi kesin bir konuma hareket ettirerek konumu hassaslaştırın. Sağ alttaki “+” işaretine dokunmanız yeterlidir, haritadaki kırmızı iğne açılır ve altında bir “X” belirir. X, noktanın üzerine gelene kadar haritayı sürükleyerek kırmızı iğneyi istediğiniz noktaya taşıyın. Uzaklaştırmak ve hedef alana hızla ulaşmak için haritayı iki parmağınızla sıkıştırın ve ardından tekrar yakınlaştırmak için iki parmağınızı birbirinden ayırın. İşareti seçtiğiniz noktaya bırakmak için haritaya bir kez dokunun.
Kısayol : Ayrıca “yükleme konumu” adımını atlayabilir ve kırmızı pimi seçilen bir konuma taşıyabilir ve ardından bir görüntü için çalışıp çalışmayacağını görmek için Görünürlük GC panelini (Samanyolu paneli) etkinleştirebilirsiniz. Bunu çok yapıyorum. Sadece haritaya bakıyorum ve umut verici görünen herhangi bir noktaya kırmızı iğneyi bırakıyorum ve ne olduğunu görüyorum.
2. Bir tarih seçin. Planlayıcı’nın zaman çizelgesine (haritanın altında bulunur) bir kez dokunun ve fotoğraf çekmek istediğiniz tarihi girin. Planlayıcı’ya geri dönmek için Bitti’ye dokunun.
3. Samanyolu’nu bulun. Üst panele gidin ve Görünürlük GC paneline (yedinci panel) ulaşana kadar sola kaydırın. Size galaktik merkezin yükselip battığı zamanı, azimutunu (konumunu) ve yüksekliğini söyler. Samanyolu’nun konumunu gösteren haritada beyaz noktalardan oluşan bir yay belirecektir. En büyük nokta galaktik merkezdir. Herhangi bir beyaz nokta görmüyorsanız, bunun nedeni zaman çizelgesinin doğru zamana ayarlanmamış olmasıdır. Öyleyse, Samanyolu’nun göründüğü zamana gelene kadar zaman çizelgesini sola sürükleyin. Kırmızı iğnenin ve beyaz noktaların konumu, konumun bir çekim için işe yarayıp yaramayacağı konusunda size iyi bir fikir verecektir. Ancak, konumun uygulanabilirliğini tekrar kontrol etmek için atabileceğiniz bir adım daha var.
4. Sahneyi görselleştirin.Ekranın altındaki Gece AR düğmesine dokunun. Mevcut konumunuzun canlı görüntülü sahnesinde bir kaplama göreceksiniz. Canlı görüntü için endişelenmeyin. Kaplamaya dikkat edin. Telefonunuzu birkaç kez sekiz şeklinde hareket ettirerek görünümü kalibre edin. Şimdi, sol üst köşedeki tarih ve saati not edin. Zamanda ileri gitmek için ekranı sola, zamanda geri gitmek için sağa kaydırın ve GC’nin ne zaman yükselmeye başlayacağını ayarlayın. Şimdi, Samanyolu’nun ilk belireceği yöne bakacak şekilde çevirin, genellikle doğu veya güneydoğu. Pusula noktaları ekranda işaretlenir. Kaplamadaki kalın beyaz çizgi ufuk çizgisidir. Doğru zamanda doğru yöne bakıyorsanız ve Samanyolu ufkun üzerindeyse, iyi bir atışınız var. Gelecekte başvurmak için bir ekran görüntüsü alın.
5. Planınızı kaydedin. Ekranın altındaki Kaydet düğmesine dokunun. Sonra Plan’a dokunun ve ardından bir sonraki ekranda “Yeni Plan”a dokunun. Plana bir isim verin, kaydet’e basın ve işiniz bitti. Planı çağırmak için ekranın altındaki Yükle’ye dokunun ve ardından planı seçin.
6. Planınızı paylaşın. Planınızı e-postayla göndermek veya yayınlamak istiyorsanız, Daha Fazla düğmesine dokunun ve istemleri izleyin.
Yerinde Planlama
Planlamanın en iyi yolu, gündüz vakti bir yeri önceden keşfe çıkmaktır.
1. İlk olarak, Ay Pills’e giderek ve ayın evresini ve galaktik merkezin ne zaman görüneceğini not ederek, çekim yaptığınız gece Samanyolu’nun görüneceğini onaylayın .
2. Çekim yaptığınız yere gidin ve o noktaya kırmızı bir raptiye bırakın (haritanın sağ alt köşesindeki “+” işaretine ve ardından en soldaki raptiyeye dokunun).
3. Planner’a gidin ve çekiminizin tarih ve saatini ayarlayın. (Zaman çizelgesine bir kez dokunun, tarihi ayarlayın ve ardından Planlayıcı’ya dönmek için Bitti’ye basın. Ardından zaman çizelgesini çekim için doğru zamana sürükleyin.
4. Ekranın altındaki Gece AR düğmesine dokunun. Kalibre etmek için telefonunuzu sekiz rakamı şeklinde beş kez hareket ettirin. Kameranızı Samanyolu yönüne doğru çevirin. Yer paylaşımında göründüğünü görmelisiniz.
5. Fotoğrafı çerçeveleyin. Ekran görüntüsü almak ve görüntüyü kaydetmek veya paylaşmak için alttaki Eylem düğmesine dokunun
6. Planınızı kaydedin. Planlayıcı’ya geri dönün ve ekranın alt kısmındaki Kaydet’e dokunun ve istemleri izleyin. Daha sonra Yükle düğmesini kullanarak planınızı daha sonra yükleyebilirsiniz.
Yıldızlarınızın Çizgi Değil, Nokta Gibi Görünmesini Sağlayın
Yıldızlarınızın küçük çizgiler yerine ışık noktaları olarak görünmesini sağlamak için en iyi pozlama süresini hesaplamanız gerekir.
1. Pills menüsüne gidin ve Spot Yıldız pills dokunun.
Objektifinizin odak uzunluğunu, f-durağı ve sapmayı girin. Eğim, gök ekvatorunun kuzeyindeki noktadır. Bunun için endişelenme. PhotoPills, aşağıda açıkladığım AR kullanarak sapmayı otomatik olarak hesaplamanın bir yoluna sahiptir.
2. Size kesin yıldızları verecek olan en doğru pozlamayı mı yoksa hafif ama zar zor farkedilen yıldız izlerini verecek olan varsayılan hesaplamayı mı istediğinize karar verin . Doğru ve varsayılan yöntemler arasında maruz kalma süresinde büyük bir fark vardır. Örneğin, bir Sony a7R III ve f/2.4’te 14 mm lens ile, doğru yöntem, pozlama süresinin 7,28 saniye olması gerektiğini söylüyor. Varsayılan yöntem, 14.57 saniye olabileceğini söylüyor. Genellikle varsayılan yöntemi kullanırım çünkü daha kısa yöntem çok fazla gürültüye neden olur.
PhotoPills ayrıca, maruz kalma süresini hesaplamak için iki formülden birini kullanma seçeneği sunar. Biri NPF kuralını, diğeri ise 500 kuralını kullanır. NPF kuralını kullanın. 500 Kuralı daha eski, daha düşük çözünürlüklü kameralar içindir ve günümüz kameraları için çok uzun olan pozlama sürelerini hesaplar.
3. Night AR ile pozlama uzunluğunu gerçek zamanlı olarak kontrol edin. Önce Spot Yıldız pills odak uzaklığınızı ve diyafram açıklığınızı girin. Ardından ekranın altındaki AR düğmesine dokunun. Çekimi telefonunuzla çerçeveleyin ve ekranın alt kısmında kullanılacak maksimum pozlama süresini göreceksiniz. PhotoPills, sapmayı anlamak için telefonunuzu kullanıyor.
Güneş/Ay Fotoğrafı Planlamak
Bir güneşi veya görüntüyü planlamak, yukarıda açıklanan Samanyolu sürecine çok benzer. Dokunmak için sadece birkaç farklı düğme var. İşte örnek olarak ufukta yükselen dolunay kullanan bir süreç. Ayın batışı, gün doğumu ve gün batımı görüntüleri için kolayca uyarlanabilir.
1. Bir tarih seçin. Ay pills dokunun ve ardından ekranın altındaki takvim düğmesine dokunun. Dolunaylar takvimde daire içine alınacaktır. Bazen dolunaydan hemen önce veya sonra ayın fotoğrafını çekerseniz daha ayrıntılı bir resim elde edebilirsiniz çünkü güneş ona hafif bir açıyla vurarak daha zengin gölgeler oluşturur. Ne olursa olsun, çekmek istediğiniz tarihi not edin. Ardından Planlayıcı’ya gidin, zaman çizelgesine dokunun ve çekim tarihinizi girin.
2. Ay’ı bulun. Planner’a gidin. Ekranın üst kısmındaki panel çubuğunda, Güneş/Ay paneline (üçüncü panel üstte) kaydırın ve haritada açık mavi ve koyu mavi çizgiler görünene kadar simgeye dokunun. Açık mavi çizgi ayın doğuşunun yönüdür ve koyu mavi çizgi ayın batışı içindir. Parmağınızı zaman çizelgesinde sürükleyin ve harita üzerinde daha ince bir açık mavi çizgi hareket edecek ve ayın gökyüzünde hareket ederken azimutunu gösterecektir.
Sarı gün doğumu, turuncu gün batımı, açık mavi ayın doğuşu ve lacivert ayın batışıdır.
İnce mavi çizgi, Zaman Çizelgesi’nde o sırada ayı gösterir.
3. Ay’ın boyutunu gösterin. Haritanın sağ alt köşesindeki Harita Ayarları simgesine dokunun. Harita katmanları altında, “Ay boyutunu göster” seçeneğini açın. Haritaya geri döndüğünüzde, açık mavi azimut çizgisi artık ayın boyutunu da temsil ediyor. Bunu görmek için, azimut çizgisini kesen bir ön plan nesnesine yakınlaştırın. Çizginin genişliği, nesneye göre ayın boyutunu temsil eder. Çizginin mesafeyle nasıl genişlediğini görmek için uzaklaştırın. Ayın arkasında büyük görünmesi için ön plandaki bir nesneden çok – binlerce fit – uzakta olmanız gerekir. Elbette, ön plandaki konunun boyutuna bağlıdır.
4. Planner’a bir konum yükleyin. PhotoPills Planner’a gidin. Altta, Yükle düğmesine dokunun. Konumunuzun adını yazın. Dünyanın hemen hemen her yerinde olabilir. İsim bir listede görünecektir. Dokunun ve sizi Planlayıcı’ya geri götürür ve o noktaya kırmızı bir iğne bırakır. Kırmızı pimi kesin bir konuma hareket ettirerek konumu hassaslaştırın. Sağ alttaki “+” işaretine dokunmanız yeterlidir, haritadaki kırmızı iğne açılır ve altında bir “X” belirir. X, noktanın üzerine gelene kadar haritayı sürükleyerek kırmızı iğneyi istediğiniz noktaya taşıyın. Uzaklaştırmak ve hedef alana hızla ulaşmak için haritayı iki parmağınızla sıkıştırın ve ardından tekrar yakınlaştırmak için iki parmağınızı birbirinden ayırın. İşareti seçtiğiniz noktaya bırakmak için haritaya bir kez dokunun.
Ayrıca “yükleme konumu” adımını atlayabilir ve kırmızı pimi seçilen konuma taşıyabilir, Ay’ın azimut çizgilerini görebilmek için Güneş/Ay panelini etkinleştirebilir ve bir fotoğraf için noktayı değerlendirebilirsiniz. Bunu çok yapıyorum. Sadece haritaya bakıyorum ve umut verici görünen herhangi bir noktaya kırmızı iğneyi bırakıyorum.
5. Planı kaydedin. İşiniz bittiğinde planınızı kaydedin. Ekranın altındaki Kaydet düğmesine dokunun ve istemleri izleyin. Yükle’ye dokunup planınızı seçerek planı yeniden yükleyebilirsiniz.
Bir Konunun Arkasında Ay Nasıl Büyük Görünür?
Bunu anlamanın birkaç yolu var.
1. “Ay Boyutunu Göster”i açın. Bu oldukça basit. Planlayıcı’ya gidin ve sağ alt köşedeki harita ayarları simgesine dokunun. “Ay” a dokunun ve ardından “ay boyutu”nu açın. Planlayıcıya geri dönün ve Güneş/Ay paneline dokunun ve ay azimut çizgilerini getirin. Kırmızı iğneyi çekim noktanıza yerleştirin ve ardından ay nesnenizle aynı hizaya gelene kadar zaman çizelgesini kaydırın. Açık mavi çizgi, nesnenize göre ayın görünen boyutunu gösterir. İyi bir görünüm için yakınlaştırın. Ayın daha büyük görünmesini veya daha küçük görünmesini sağlamak için geri gidin.
2. Black Pin yöntemi. Kırmızı iğneyi atış noktanıza yerleştirin. Siyah iğne paneline (soldan ikinci) dokunun ve siyah iğneyi ön plandaki nesnenize yerleştirin. Siyah pimi hareket ettirmek için basın ve ardından sürükleyin. Panel, ayın ne kadar yüksek olacağını ve nesnenize göre ne kadar geniş görüneceğini size gösterir. Ayın daha büyük olmasını istiyorsanız daha da geriye gitmeniz gerekecek. Daha küçük istiyorsanız, yakınlaşın.
3. PhotoPills Kuralı 100. Ayın özneyle aynı boyutta görünmesini sağlamak için öznenizden ne kadar uzakta olmanız gerektiğini bilmek ister misiniz? Konunun genişliğini 100 ile çarpın ve sonuç cevabınızdır. Örneğin, bir bina 20 fit genişliğindeyse ve ayın bina ile aynı boyutta görünmesini istiyorsanız, 20 ile 100’ü çarpın ve 2000 elde edin. Ay’ın ay ile aynı boyutta görünmesi için 2000 fit uzakta olmanız gerekir. bina.
Focus’ta Ay ve Ön Plan nasıl elde edilir
Ay fotoğrafçılığının en büyük zorluklarından biri, özellikle uzun bir lens kullanırken, atmosferin yoluna girmesidir. Ön plan ve ay arasında çok fazla hava var ve bu görüntünüzü yumuşatabilir. Bu yüzden ilk şey, “odaklanmayı” unutmak ve özellikle büyük bir ay için gidiyorsanız, kabul edilebilir bir keskinliğe gitmek.
Çözüm, hiperfokal mesafeyi kullanmaktır. Panik yapma. Bu göründüğünden daha kolay.
1. İlk önce, nesnenizden ne kadar uzakta olduğunuzu anlamak için siyah iğneyi kullanın. Bunu, kırmızı pimi çekim noktanıza yerleştirerek yaparsınız. Siyah iğne paneline (soldan ikinci) dokunun ve siyah iğneyi öznenize sürükleyin. Panel size konudan ne kadar uzak olduğunuzu söyleyecektir.
2. Ardından, ana menüye gidin ve DOF pills açın. Kullanacağınız odak uzaklığını ve f-stop’u ve öznenizden ne kadar uzakta olduğunuzu girin. PhotoPills, alan derinliğinizi en üst düzeye çıkarmak için odaklanmanız gereken nokta olan hiperfokal mesafe noktasını hesaplar. Numaraları kontrol edin:
- Hiperfokal mesafe.
- Sınıra yakın DoF. Bu, nesnenizin önündeki alanın ne kadarının kabul edilebilir derecede keskin olacağıdır.
- DoF uzak sınırı. Bu, konunuzun ne kadar ötesinde keskin olacağıdır. Bunun sonsuz olmasını istiyorsun. Sonsuzlukta değilse, odak uzaklığınızı kısaltmanız, f-stop’unuzu artırmanız ve/veya öznenizden uzaklaşmanız gerekir. DoF Near Limitiniz sonsuz olana kadar ayarları değiştirin.
3. Bir kez ayarlandığında, çekime hazırsınız. Hiperfokal mesafe noktasına odaklanın ve oradan sonsuza kadar her şey kabul edilebilir derecede keskin olacaktır. Alanda, AR düğmesine dokunun ve bindirme, hiperfokal mesafe noktasının görüş alanınızda nerede olduğunu gösterecektir.
Yıldız İzleri Nasıl Yapılır
Harika bir yıldız izi görüntüsü elde etmek için ne gerekiyor? Yıldız izleri pills ile bunu birkaç şekilde çözebilirsiniz. Pills menüsüne gidin ve Yıldız izleri pills dokunun. En üstte, maruz kalma süresi, derece olarak ölçülen yolun uzunluğu ve yarım küreniz için üç seçenek göreceksiniz.
Pozlama süresi düğmesine dokunun ve toplam pozlama süresini saat ve/veya dakika olarak ve her bir pozun uzunluğunu girin. Bitti ve parkurların nasıl görüneceğine dair bir simülasyon elde edeceksiniz. Nispeten kısa bir pozlama seçtiyseniz ve simülasyon etkileyici görünmüyorsa hayal kırıklığına uğramayın. Simülasyon sadece bir avuç yıldız gösteriyor. Gökyüzü milyarlarca var. Sadece 30-60 dakikalık toplam pozlama ile yine de havalı görünen yıldız izi çekimleri yapabilirsiniz.
Simülasyon oluşturmak için alternatif bir yöntem, istediğiniz izlerin uzunluğunu bir dairenin dereceleri olarak girmektir. Örneğin, 10 derece kısa bir çizgi, 180 derece orta nokta ve 360 tam bir dairedir. Bir sayı girmek yerine, istediğiniz izleri oluşturmak için parmağınızı simülasyonun etrafında sürükleyip bırakabilirsiniz ve PhotoPills bunun gerçekleşmesi için gereken pozlama süresini verecektir.
Bir yıldız izi çekimi planlamak için iyi bir ön plan öğesi olan bir konum düşünün. Mümkünse oraya gidin ve Kuzey Yıldızını bulmak için Planlayıcı’daki Gece AR işlevini kullanın. Gece AR’ye dokunun ve tüm çizgilerin birleştiği küçük daireyi görene kadar telefonunuzu gökyüzüne doğru tutun. Bu göksel kuzey. Kuzey Yıldızı ile tamamen aynı değil, ancak yıldız izleri için yeterince yakın.
Bir Meteor Yağmuru Fotoğraflamayı Planlayın
1. Planlayıcı’ya gidin ve sağdaki son panele kaydırın. Bu yılın meteor yağmurlarının bir listesini almak için meteor simgesine dokunun. Ayrıca gösteriler size zirvenin ne zaman olacağını, saat başına meteor oranını ve ayın evresini söyler. Daha az ay, daha karanlık gökyüzü anlamına gelir ve daha fazla meteor göreceksiniz. Ayın doğuşunu/ayar saatlerini de kontrol edin, çünkü bu gökyüzünün parlaklığını etkiler. Mavi enerji çubuğu, aktivite seviyesini gösterir. Daha fazla mavi, daha fazla meteor anlamına gelir.
2. Fotoğrafını çekmek istediğiniz meteor yağmuruna dokunun, bilgileri Planlayıcı’daki Meteor Yağmuru paneline yükleyecektir. Duşun tarihlerini, en yoğun tarihini ve saatini ve saat başına oranını ve azimut ve yüksekliği göreceksiniz. Ayrıca zirvenin tarihi ve saati için Zaman Çizelgesi’ni ayarlar.
Ayrıca, haritanın sağ alt köşesindeki Harita Ayarları düğmesine dokunup ardından istediğiniz meteor yağmurunu seçerek bilgileri panele yükleyebilirsiniz.
3. Planner’a geri döndüğünüzde, bir meteor simgesi, yağmurun genişliğini gösteren bir yay ve herhangi bir zamanda konumunu gösteren ince bir gri azimut çizgisi göreceksiniz. Koyu gri azimut, duşun nerede ve ne zaman kaybolduğunu gösterir.
4. Kırmızı pimi çekim için bir konuma yerleştirmek için kırmızı pimi hareket ettirin veya Yükle düğmesini kullanın.
5. Meteor yağmuru simgesini belirtilen gün ve saat için gökyüzündeki konumunda görmek için Gece AR düğmesine dokunun .
Gündüz ve Gece Manzaraları için Alan Derinliğinizi En Üst Düzeye Çıkarın
Geleneksel manzara fotoğrafçılığı , alan derinliğini en üst düzeye çıkarmaya çalışır, böylece görüntü temelde önden arkaya keskin olur. Bunu hiperfokal mesafe noktasını kullanarak yaparsınız . Terim biraz ağız dolusu ve daha önce “hiperfokal” kelimesini duymadıysanız kafa karıştırıcı olabilir. Rahat nefes al. PhotoPills, hiper odak noktasının nerede olduğunu, ne kadar alan derinliği elde edeceğinizi ve hatta çekim yaparken onu nasıl göreceğinizi bulmayı kolaylaştırır.
1. Önce hiperfokal mesafe noktasını hesaplayın. Pills menüsünde DOF Pills’e dokunun. Kamera modelinizi, lensinizin odak uzaklığını (kullanıyorsanız tele dönüştürücüyü dahil edin) ve ana nesnenize olan mesafeyi girin. PhotoPills size şunları verir:
- Hiperfokal mesafe noktası. Maksimum alan derinliği için odaklandığınız yer burasıdır.
- Hiperfokal yakın sınır. Bu, sizinle hiperfokal mesafe noktası arasındaki orta noktadır. Buradan sonsuza kadar her şey kabul edilebilir derecede keskin olacak.
- Sınıra yakın DoF. Bu, konuya odaklanıldığında işlerin ilk kez kabul edilebilir derecede keskin görüneceği noktadır.
- DoF uzak sınırı. Bu, konuya odaklanıldığında alan derinliğinin konunun ötesine geçtiği kadardır.
- Alan derinliği. Bu, konuya odaklanıldığında alan derinliğinin boyutudur.
2. Yukarıdaki örnekte, f/2.4’te 14 mm lensli bir Sony a7R III çekiyorum. Hiperfokal mesafe noktam 8 fit ve 11 inç uzakta, bu da ağaca olan mesafeyle ilgili. Bu, eğer o noktaya odaklanırsam, benimle ağaç arasındaki yolun yarısından sonsuza kadar her şeyin kabul edilebilir derecede keskin olacağı anlamına gelir. Oraya odaklanmak, ağacın, kayaların, dağların ve Samanyolu’nun kabul edilebilir derecede keskin olduğu anlamına gelir.
3. Yeterli alan derinliğiniz yoksa nesnenizden uzaklaşın, daha yüksek bir f-durağı ve/veya daha kısa odak uzaklığına sahip bir lens kullanın.
4. Tarladayken tam olarak nereye odaklanacağınızı bilmek için AR düğmesine dokunun. Ayaklar ayaklarınızın üzerine gelene kadar kaplamayı eğin. Konunuzun üzerindeki kırmızı çizgi ve kamera. Ağaç simgesi, hiper odak uzaklık noktasını temsil eder.
“Ters” düğmesi, istediğiniz alan derinliğini girmeniz için hesaplamaları çevirir ve ardından PhotoPills, hangi ayarın kullanılacağını söyler. “Gelişmiş” düğmesi, Karışıklık Çemberinin boyutunu ayarlamanıza olanak tanır.
Çeşitli durumlarda hiperfokal mesafe noktasının nerede olduğunu anlamak için farklı odak uzunlukları ve f-durakları girerek deney yapın. Yakında geniş açılı lenslerle çalışırken fark edebileceğinizden çok daha fazla alan derinliğine sahip olduğunuzu ve alan derinliğini en üst düzeye çıkarmak için “sahnenin üçte birine odaklanın” kuralının gerçekten işe yaramadığını göreceksiniz. kısa odak uzunluklarıyla bu kadar iyi çalışır.
Oraya odaklanarak çalıların, binanın ve Samanyolu’nun keskin olduğundan emin oldum.
Üçüncü Bölüm: PhotoPills’deki Planlayıcı
Planlayıcı: Üst Paneller
Bu 11 panel, güneşin, ayın, Samanyolu’nun, meteor yağmurlarının ve tutulmaların nerede ve ne zaman görüneceğini ve hatta herhangi bir zamanda bir nesnenin oluşturacağı gölgenin uzunluğunu görselleştirmenize ve planlamanıza yardımcı olur. Bir panelden diğerine geçmek için sola-sağa kaydırın. Panellerin üzerinden soldan sağa doğru tek tek geçelim. İlk panel için en sola kaydırın.
1. Güneş/Ay Gölge Uzunluğu Hesaplayıcı. Deniz feneri, bina veya herhangi bir yere kırmızı bir iğne koyun. Nesnenin yüksekliğini girin ve PhotoPills size günün veya gecenin herhangi bir saatinde (eğer bir ay varsa) gölgesinin ne kadar süreceğini söyleyecektir.
2. Jeodezik Pim/Siyah Pim. Siyah iğneyi bina gibi bir yere veya nesneye bırakın ve PhotoPills size o noktadan ne kadar uzakta olduğunuzu, kırmızı ve siyah iğneler arasındaki yükseklik farkını, siyah iğneye göre güneşin veya ayın ne kadar yüksekte göründüğünü ve ne kadar geniş olduğunu söyler. güneş veya ay görünecek.
3. Güneş/Ay Konumu. Güneşin veya ayın azimutunu (konumunu) ve yüksekliğini görmek için bu paneli kullanın. Soldaki simgeye dokunun. Sarı, turuncu, açık mavi ve koyu mavi çizgiler görünüyor. Bunlar güneş ve ay için azimut çizgileridir. Basitçe, güneşin veya ayın konumuna işaret ederler. Azimut derece ile temsil edilir. Kuzey 0 derece, doğu 90 derece, güney 180 ve batı 270. Yani güneşin azimutu 135 derece ise, güneş güneydoğudadır.
Sarı çizgi güneşin doğduğu yeri gösterir. Turuncu çizgi, ayarlandığı yeri gösterir. Parmağınızı zaman çizelgesinde sürükleyin ve ince sarı bir çizgi manzara boyunca hareket ederek gün boyunca güneşin konumunu takip edecektir.
Açık mavi çizgi ayın yükseldiği yeri, koyu mavi çizgi ise battığı yeri gösterir. Parmağınızı zaman çizelgesi boyunca sürükleyin ve gün boyunca ayın konumunu izleyerek manzara boyunca ince bir açık mavi çizgi hareket edecektir.
Panel ayrıca günün herhangi bir saatinde güneşin azimutunu ve yükselmesini de içerir. Parmağınızı zaman çizelgesinde sürükleyin ve sayıların değiştiğini göreceksiniz. Panel ayrıca size ayın evresini de verir.
4. Güneş/Ay Yükselişi Set Zamanları. Bu size güneşin ve ayın ne zaman doğup battığını ve her olay için azimutlarını söyler.
5. Alacakaranlık. Belirli bir tarih için Sivil, Denizcilik ve Astronomik alacakaranlık için alacakaranlık zamanlarını verir.
- Sivil alacakaranlık, güneşin ufkun hemen altında olduğu ve yükselmek veya batmak üzere olduğu zamandır. Gökyüzü, tepesinde biraz mavi olan kırmızı/turuncu bir parıltıya sahiptir.
- Deniz alacakaranlığı, güneşin veya ayın ufkun altı ila 12 derece altında olduğu zamandır. Gökyüzü lacivert, parlak yıldızlar görünüyor, okyanusun ufku kayboluyor ve görmek için yapay ışıklara ihtiyacınız var.
- Astronomik alacakaranlık, güneşin ufkun 12-18 derece altında, gün batımından yaklaşık 90 dakika sonra olduğu zamandır. Gökyüzü temelde karanlık ve yıldızlar görülebilir.
6. Altın Saat/Mavi Saat. Herhangi bir tarihte altın saat ve mavi saatin ne zaman gerçekleştiğini size söyler .
7. Galaktik Merkez Görünürlüğü. Bu, Samanyolu’nun ve azimut ve yükseklik dahil galaktik merkezin (GC) nerede ve ne zaman görüneceğini görselleştirmenizi sağlar. Paneldeki Samanyolu simgesine dokunun ve Samanyolu kaplaması haritada beyaz noktalar olarak görünür. Noktaların görünmesi için zaman çizelgesi, Samanyolu’nun görünür olduğu bir zamana ayarlanmalıdır.
- Eşmerkezli daireler, Samanyolu’nun derece cinsinden yüksekliğini temsil eder. Dış çizgi sıfır derecedir (ufukta) ve merkez ufkun 90 derece üzerindedir (düz tepe).
- Kalın beyaz azimut çizgisi, galaktik merkezin kırmızı iğneye göre nerede göründüğünü size gösterir. İnce beyaz çizgi, Samanyolu’nun ufkun altına indiği yerdir.
8. Samanyolu Kalitesi ve Konumu. Bu panel, verilen tarih için Samanyolu’nun azimutunu ve yüksekliğini gösterir. Paneldeki Samanyolu simgesinin yanındaki mavi “enerji çubuğu”, ay ışığının Samanyolu’nun görünürlüğünü nasıl etkileyeceğini gösterir. Çubuk tamamen maviyse, o zaman yeni bir aydır ve gökyüzü karanlık olacak ve Samanyolu parlayacak. Mavi çubuklar yoksa, ay doludur ve ay ışığı Samanyolu’nu yıkayacaktır. Samanyolu simgesine dokunduğunuzda tarihi bir sonraki yeni aya taşır.
9. Tutulma Panelleri. Panel 9 ve 10, tutulma panelleridir ve birlikte çalışırlar.
Panel 9, Eclipse Selector panelidir. Simgeye dokunduğunuzda, size tarih, tür (ay veya güneş) ve tam, kısmi veya görünmeyen bir tutulma olup olmayacağını veren yaklaşan tutulmaların bir listesine götürür. Bilgileri tarih, büyüklük, faz ve toplamın uzunluğunu gösteren panele yüklemek için tutulmaya dokunun.
Nerede görünür olacak? Uzaklaştırın ve kuzeyden aşağı inen veya güneyden yukarı doğru uzanan dalgalı mavi, sarı ve turuncu çizgiler göreceksiniz. Çizgiler size tutulmanın nerede görüneceğini gösterir. Yukarıdaki örnek, 15 Mayıs 2022’deki ay tutulması içindir. Tutulma, P1 ve P4 olarak işaretlenen çizgiler arasında herhangi bir yerde görülebilecektir. Ayrıca alanda “Tutulma görülebilir” yazan bir etiket var.
10. Tutulma Aşaması Süresi. Panel 10, seçtiğiniz tutulmanın her aşaması için size zaman verir.
11. Meteor Yağmuru Bilgisi. Simgeye dokunun ve ardından o duşla ilgili bilgileri panele yüklemek için listeden bir duş seçin. Bilgi, tarih aralığını, tepe noktasının tarihini ve saatini, azimutu, yüksekliği ve aktivite oranını içerir.
Harita
oryantasyon . Haritanın varsayılan yönü, ekranın üst kısmında kuzeydir. Üzerinde “N” harfi ve bir ok bulunan küçük bir pusula simgesi görüyorsanız, ok kuzeyi gösteriyordur. Simgeye dokunun, harita ekranın üst kısmı kuzeye gelecek şekilde dönecektir. Pusula kaybolacak.
Navigasyon _ Parmağınızı ekrana koyun ve haritayı hareket ettirmek için sürükleyin. İki parmağınızı kullanarak haritayı yakınlaştırın ve uzaklaştırın. Yakınlaştırmak için parmaklarınızı birbirinden ayırın veya uzaklaştırmak için birleştirin.
Düğmeler . Haritanın sağ alt köşesinde üç düğme vardır: iğne düğmesi, “+” işareti ve harita ayarları düğmesi. Çeşitli pin seçeneklerini açmak için “+” düğmesine dokunun. Aşağıdaki açıklamaları okuyun ve efekti görmek için her düğmeye dokunun. Soldan sağa, pimler şunlardır:
- GPS Pimi. Buna dokunun ve geçerli konumunuza kırmızı bir iğne düşer. Ayrıca GPS konumunuzu ve yüksekliğinizi de gösterir.
- Pimi Taşı. Buna dokunun ve kırmızı iğne açılır ve küçük bir “X” belirir. Haritayı hareket ettirmek için parmağınızı kullanın ve “X”i farklı bir konuma yerleştirin.
- Geri Al ve Yinele Düğmeleri. “Geri Al” düğmesi, pimi önceki konumuna geri götürür. “Yinele” düğmesi onu olduğu yere geri götürür – geri almayı geri alır.
- Harita Düğmesini Genişletin. Üst ve alt panelleri gizleyerek haritayı genişletmek için buna dokunun.
- Pinleri Değiştirin. Kırmızı ve siyah pimleri değiştirir.
- Güneş/Ay Azimut Çizgilerini uzatın. Güneş ve ayın azimut çizgisini uzatmak için noktalı bir çizgi ekler.
- Mevcut Konumu Göster. Buna dokunun ve mevcut konumunuzda mavi bir nokta belirir.
- Harita Türünü Değiştirin. Farklı bir harita türü seçin. Seçenekler standart, uydu, arazi veya hibrittir.
- Pusula. Otomatik, haritayı kuzey üstte olacak şekilde döndürür.
- Harita Düğmelerini Engelleyin. Düğmeleri gizler.
Harita Ayarları ve Katmanlar
Harita Ayarları ve Katmanlar panelini açmak için haritanın sağ alt kısmındaki üçüncü düğmeye dokunun. Listede aşağı inin ve haritanız için istediğiniz ayarları ve katmanları seçin.
Kamera veya Drone. Kameranızla resim çekerken kamera modunu kullanın. Drone kullanırken “Drone” modunu seçin. Drone modunda, kullandığınız lensin drone modelini ve odak lensini girin. Ayrıca bir kompozisyon ızgarası da seçebilirsiniz. Drone pimini ve güneş/ay çizgilerini açmak veya kapatmak için “Görünür” düğmesini kullanın. Ayrıca yatay veya dikey görünümü de seçebilirsiniz. Bu seçenek ayrıca haritada gösterilen görüş alanını elde etmek için neye ihtiyacınız olduğunu da tahmin eder. Yüksekliği/görüş alanını ayarlamak için haritayı yakınlaştırmak veya uzaklaştırmak için parmaklarınızı kullanın.
Harita Araçları. Bu araç seti, görüş alanınızı, alan derinliğinizi ve güneşi veya ayı ön plandaki nesnenize göre belirli bir boyuta getirmek için ihtiyacınız olan mesafeyi görselleştirmenize olanak tanır.
Harita türü. Apple’ın veya Google’ın standart, uydu, arazi veya hibrit haritalarını seçebilirsiniz. OpenStreetMap’in standart klasik veya yatay haritalarını da seçebilirsiniz.
Katmanlar. Haritanızda görünmesini istediğiniz katman katmanını seçin. Güneş, ay, Samanyolu ve Meteor Yağmuru katmanları bu olayların yolunu uygun zamanda gösterecektir. Bu katmanları Planner modülünün üst panellerini kullanarak da etkinleştirebilirsiniz.
Eclipse katmanı, Planner’daki 9 ve 10 numaralı panellere bağlıdır. İstediğiniz güneş veya ay tutulmasını seçin ve ardından çekiminizi planlamak için Planner modülüne geçin.
Alacakaranlık katmanı, günün saatine göre bir kapak katmanı ekler. Gündüz nötr, altın saat turuncu, alacakaranlık açık mavi ve gece koyu mavidir.
Gölge katmanı, herhangi bir zamanda bir nesnenin oluşturacağı gölgeyi görselleştirmenizi sağlar. Bu, Planner’ın üst panellerindeki Panel 1 ile aynı işlevdir.
Katman Stilleri. Güneş ve ay katmanları ile farklı stiller ekleme seçeneğiniz de vardır: Standart, Yol ve Işık Yönü. Standart, güneşin/ayın doğuş/batma yönlerini gösteren standart sarı/açık mavi ve turuncu/mavi çizgiyi gösterir. Yol seçeneği, herhangi bir zamanda güneşin/ayın yolunu gösteren fazladan bir çizgi ekler. Işık Yönü, herhangi bir zamanda güneşten/aydan gelen ışığın yönünü göstermek için kaplamaya oklar ekler.
Ayrıca “Güneş/Ay Boyutunu Göster” ve “Gerçek Azimut Çizgilerini Göster”i seçme seçeneği de vardır. Gösteri boyutu seçeneği, ön plan nesnelerine karşı güneşin veya ayın genişliğini görüntüler. Uzaktaki nesneler güneşe veya aya karşı daha küçük görünecektir. Yani bir şeyin güneşe veya aya karşı küçük görünmesini istiyorsanız, ondan uzak durmanız gerekir.
Zaman çizelgesi
Zaman çizelgesi size herhangi bir zamanda güneşin ve ayın ufka göre konumunu gösterir. Ayrıca size ışığın rengini de gösterir. Cyan gün ışığı, turuncu altın saat, açık mavi alacakaranlık ve lacivert gecedir.
Mavi nokta ve çizgi, ayı ve yolunu temsil eder. Turuncu nokta ve çizgi, güneşi ve yolunu temsil eder.
Ortadaki koyu yatay çizgi ufuk çizgisidir. Yukarıdaki ince siyah çizgi, ufkun 45 derece yukarısını veya ufuk ile doğrudan tepenin yaklaşık yarısını temsil eder. Üst çubuk düz tepededir.
Tarih ve Saati Değiştirme
Parmağınızı zaman çizelgesine koyun ve zamanda ileri gitmek için sola sürükleyin. Bunu yaptığınızda, güneşin ve ayın kendi yollarında hareket ettiğini göreceksiniz.
Zaman çizelgesi 24 saatlik bir süreyi gösterir. İnce siyah dikey çizgiler bir saati temsil eder. Zaman çizelgesini basılı tutun ve görünüm 15 dakikalık bir süreye dönüşür. 24 saatlik görünüme geri dönmek için tekrar basılı tutun.
Zaman çizelgesine bir kez dokunduğunuzda belirli bir tarih, saat ve saat dilimi girebilirsiniz. Zaman çizelgesine iki kez dokunun, geçerli gün ve saat için zaman çizelgesini sıfırlayacaktır.
Alt Seçenekler
Alt panelde Bul, AR (Artırılmış Gerçeklik), Gece AR için seçenekler bulunur. Yükle, Kaydet ve Daha Fazlası.
Bulmak. Bul seçeneği, güneşin veya ayın tam bir noktada – konum (azimut) ve yükseklikte olacağı tarih ve saati belirlemenizi sağlar. Örneğin, bir köprünün hemen üzerinde batan güneşin fotoğrafını çekmek istediğinizi varsayalım. İşte yapacaklarınız:
- Planlayıcıya gidin ve kırmızı iğneyi fotoğrafı çekmek için duracağınız yere yerleştirin.
- “Bul” düğmesine dokunun. Ardından, ayın bir resmini yapmak istiyorsanız “azimutta ve yükseklikte güneş” veya “azimut ve yükseklikte ay” seçeneğine dokunun.
- Sarı pime (ay için mavi) dokunun ve onu güneşin görünmesini istediğiniz yere yerleştirin. Bu durumda, köprünün arkasında. Az önce azimutu ayarladınız.
- Yüksekliği ayarlayın. Yükseltme paneline dokunun. Ekranın altında, yüksekliği ayarlamak için üç yol (bir iPhone’da dört) göreceksiniz.
- Bir planlama ziyareti için sahaya gidebilirseniz, azimut ve yüksekliği doğru bir şekilde ayarlamak için AR’yi kullanın. Siteye gidin ve kırmızı pimi yerinize yerleştirin. “Bul”a dokunun ve ardından “AR”yi seçin. Telefonunuzu yukarı kaldırın ve güneşin görünmesini istediğiniz noktadaki ekrana dokunun. Bu, azimut ve yüksekliği otomatik olarak ayarlayacaktır.
- “Kaydet” düğmesini kullanarak planınızı kaydedin.
Artırılmış Gerçeklik (AR). Bu, nerede olursanız olun canlı görüntü görüntüsü üzerinde bir güneş/ay konumu yerleşimi oluşturur. Bindirme, belirli bir tarih ve saat için kırmızı pime göre güneşin/ay yükselişinin/batımının konumunu gösterir. Aynı zamanda güneşin/ayın yolunu da gösterir. Açık olmak gerekirse, canlı görüntü sahnesi o anda önünüzde ne varsa onu gösterir, ancak bindirme kırmızı pimin konumuyla ilişkilidir. Bu nedenle, güneş/ay ekranı mevcut konumunuza uymayabilir. Örneğin, ben New York’taysam ve kırmızı iğne Japonya’daysa, güneş/ay bilgisi Japonya için olacaktır.
– Tarih ve saat. Tarih ve saati değiştirmek için parmağınızı ekranda sürükleyin. Zamanda ileri gitmek için sola, zamanda geri gitmek için sağa sürükleyin. Bir gün ileri gitmek için ekranın sağ tarafına dokunun. Geçerli güne geri dönmek için ekranın ortasına iki kez dokunun.
– Ekranı kalibre edin. Ekranı kalibre etmek için “Ekranın altındaki görsel kalibrasyon”a dokunun ve komutları izleyin. Telefonunuzu sekiz rakamı şeklinde beş kez hareket ettirerek kalibrasyonu yenileyin.
Gece AR. Bu, Samanyolu’nun konumunu ve meteor yağmurlarının parıldayan noktasını görselleştirmenize izin vermesi dışında normal AR gibi çalışır. Normal AR gibi, arka plan sahnesi önünüzde ne varsa o olacaktır, ancak kaplama kırmızı pimin konumuna bağlıdır. Sekiz rakamı rutinini kullanarak kalibre etmeyi unutmayın.
Yük. “Yükle” düğmesine dokunun, bir konum yazın ve PhotoPills o noktaya kırmızı bir iğne bırakır. Ayrıca önceden kaydedilmiş bir plan, kaydedilmiş İlgi Çekici Nokta, Enlem/Boylam ve hatta coğrafi etiketli bir fotoğraf yükleyebilirsiniz ve o noktaya kırmızı bir iğne düşer. Planların ve ilgi çekici noktaların nasıl oluşturulacağını ve kaydedileceğini öğrenmek için bir sonraki “Kaydet” bölümüne bakın.
Kaydetmek. Bir planı veya ilgi çekici noktayı kaydetmek için “Kaydet” düğmesine dokunun. Diyelim ki, bir deniz fenerinin arkasında ayın büyük görüneceği bir tarih için bir plan oluşturdunuz. “Kaydet”e, ardından “Yeni Plan”a dokunun, planınız için bir ad yazın ve “Kaydet”e basın. Ekranın altındaki “Eylem”e dokunun, ardından takviminize ekleyebilir ve ne zaman geleceğini size hatırlatması için bir uyarı programlayabilirsiniz.
Daha. “Diğer” düğmesi altında tarih, yükseklik, ufuk ve bir planı takviminize kaydetme gibi işlemleri ayarlayabilirsiniz.
Çözüm
Herhangi bir şeyi öğrenmenin en iyi yolu yapmaktır, bu yüzden PhotoPills kullanarak bazı görüntüler planlayın. İlk başta basit tutun. Örneğin, ilk adım, Ay’ın ne zaman ve nerede doğacağını bulmak için Planlayıcı’yı kullanmak olabilir. Farklı bir yer seçerek ve ayı bir binanın veya başka bir konunun arkasına koyarak yavaş yavaş daha fazla ayrıntı eklemeye başlayın.
Daha fazla bilgi ve ilham almak için PhotoPills web sitesine bakın . YouTube’da da çok güzel videolar var .
Mutlu planlama.
Yazar hakkında : John Tunney , Massachusetts’te Cape Cod’da yaşayan bir güzel sanatlar fotoğrafçısı ve eğitmenidir. Çalışmaları Griffin Fotoğraf Müzesi’ndeki bir kişisel sergide ve galerilerde ve diğer sergi merkezlerinde birçok kişisel ve grup sergisinde yer aldı. Cape Cod’un Dört Mevsimi adlı kitabı 2016’da yayınlandı. Cape Cod, Maine ve İzlanda’da programlar öğretiyor.