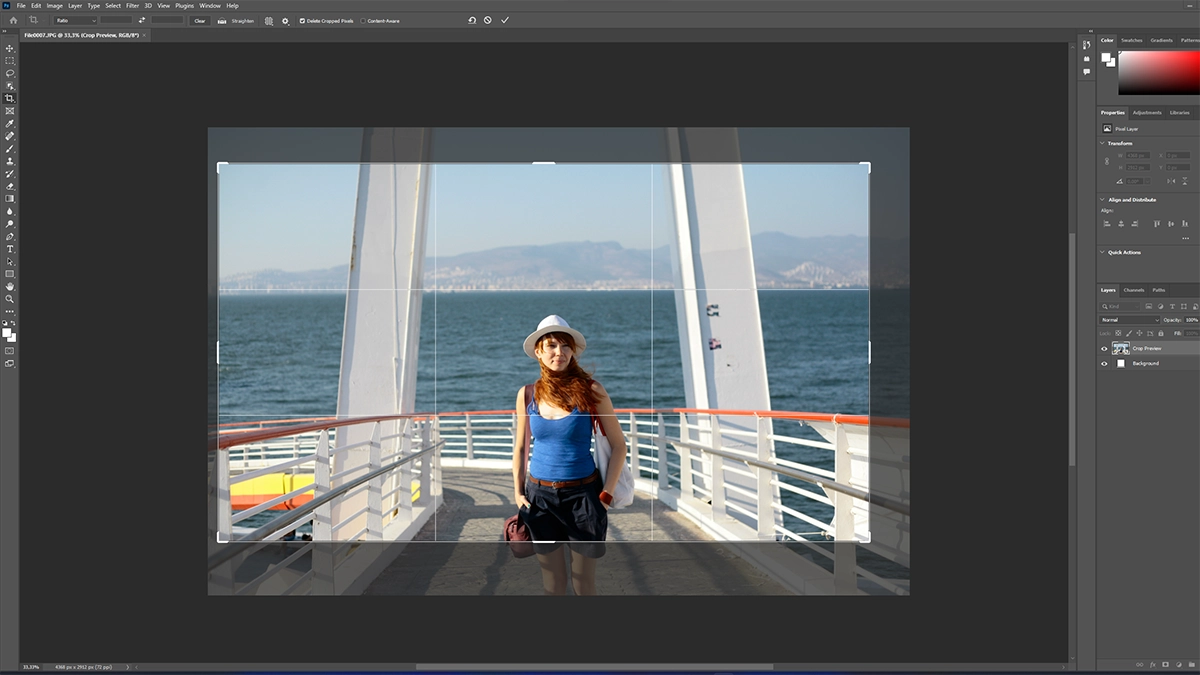Photoshop’taki en (görünüşte) temel araçlardan biri, saygıdeğer Crop (Kırpma) Aracıdır. Bir görüntünün yalnızca istenen alandan ayrılmak üzere belirli kısımlarını kesmek için kullanılan Kırpma Aracı, yalnızca tek hileli bir midilli gibi görünebilir. Ancak, burada düşündüğünüzden çok daha fazlası var. Bu kılavuzda, Kırpma Aracını en iyi şekilde kullanmak için çeşitli seçenekleri inceleyeceğim.
İçindekiler
Kırpma Aracı Temelleri
Kırpma Aracına araç kutusundan (Şekil 1) ilk sütundaki (varsayılan olarak) üçüncü simgeye (veya benim gibi araç kutusunu daralttıysanız aşağı beşinci simgeye) tıklayarak erişebilirsiniz. Klavyenizdeki C tuşuna basarak da arayabilirsiniz .
Şekil 1
Bir kırpma yapmak için, sekiz kalın alanlı kırpma kutusunu veya köşelerde ve her iki tarafın ortasında “tutamaçları” getirecek olan görüntüye tıklayabilir veya bir kırpma alanı oluşturmak için tıklayıp sürükleyebilirsiniz. Önceki seçeneği kullanmak, kırpmayı istediğiniz gibi ayarlamak için her bir tutamaca gitmenizi sağlar.
Kırpma Aracı , Perspektif Kırpma adlı ikinci bir moda sahiptir ve simgeye farenizi basılı tutarak veya C’ye basarken ÜST KRKT tuşunu basılı tutarak erişilebilir. C kısayolu, bir görüntüyü birden fazla bölüme ayırın.
Kırpma Aracını çağırdığınızda, kırpma işlemine nasıl devam edeceğinize dair çeşitli seçenekler sunulur. Bu seçeneklerden bazıları, kırpılan görüntünün görüntü kalitesini etkileyebilir, bu nedenle bunların nasıl çalıştığını anlamak önemlidir.
Oran | G x Y x Çözünürlük
Kırpma seçenekleri araç çubuğunda göreceğiniz ilk simge, Kırpma simgesinin kendisidir. Buna tıklamak, tümü 300 PPI’ye ayarlanmış, 3×5 inç ila 8×10 inç arasında bazı standart fotoğraf baskı boyutlarının önayarlarının bir listesini sunacaktır. Bu liste ayrıca, ön ayarları görüntülerken seçenek (dişli) simgesini işaretleyerek tüm araçlar için tüm ön ayarları içerebilir. İsterseniz mevcut kırpma ayarlarınızı da buraya kaydedebilirsiniz. Bunları ayrıca, almak üzere olduğumuz sağdaki bir sonraki açılır listeye de kaydedebilirsiniz.
Kırpma araç çubuğundaki sonraki açılır listeye tıklamak, orana veya tam boyutlara ve çözünürlüğe göre kırpmayı seçmenize olanak tanır. Ek olarak Adobe, baskılar ve bilgisayar görüntüleme boyutları için yaygın olarak kullanılan bazı belirli boyutların bir listesinin ardından ortak oranların bir listesini sağlar. Bu listeye bir ön ayarı kaydetme seçeneği ve oluşturduğunuz ön ayarları silme seçeneği de vardır. Oluşturduğunuz tüm ön ayarlar, listedeki Yeni Kırpma Ön Ayarı metninin üzerinde listelenecektir. Ön ayarlara girmeden önce, Oran seçeneğini kullanmaya bakalım.
Orandan bahsederken, bir görüntünün genişliğinin yüksekliğine oranından bahsediyoruz. Örneğin, “tam kare” bir DSLR veya aynasız fotoğraf makinesi, 35 mm filmli bir fotoğraf makinesinin ürettiği negatif veya slayt boyutu olan 36×24 mm çerçeve boyutuna çok yakın bir sensöre sahiptir. 36’ya 24, 12’ye bölünebildiğinden, buradaki son oran 3:2’dir.
Not : Çoğu tam çerçeve sensör, tam olarak 24×36 mm’den biraz farklıdır ve bu, tam çerçeve kameraların marka ve modellerine göre değişir. APS-C sensörleri de 3:2 oranındadır.
Örneğin en popüler büyütme boyutlarından biri 8×10 inç baskılardır, ancak 35 mm tam çerçeve görüntülerin (film veya dijital) 3:2 oranı görüntünün kırpılmasını gerektirir. Bunun nedeni, 3:2 genişlik-yükseklik oranındaki bir kaynak görüntüden 8×10 baskı için 5:4 oranında bir görüntüye gitmemizdir. Baskı kağıdını doldurmak için bir şeyin kırpılması gerekecek veya genellikle istenmeyen bir şekilde iki kenarda bir kenarlık bırakmanız gerekecek.
Şekil 3’te 3:2 oranındaki bir görüntünün 8×10 baskıya (5:4 oranı) sığacak şekilde ayarlanırken nasıl kırpıldığının bir örneğini görebilirsiniz. Bu durumda, görüntünün çoğunu kesmek istemediğim için 8×12’lik bir baskı yapabilirim. Elbette 8×10 veya benzeri orantılarda baskılar yapmanız gerekeceğini biliyorsanız, fotoğraflarınızı çekerken boşluk bırakabilirsiniz.
Oran seçeneğini kullanmak, Oran’ın seçildiği açılır listenin sağındaki iki alanı kullanarak istediğiniz genişlik-yükseklik oranını girmenize olanak tanır. Listede birkaç ön ayar olsa da, belirli bir kullanımınız olabilir. Örneğin 13×19 inç fotoğraf bastığınız bir yazıcınız varsa bu kutulara 13 ve 19’u girebilirsiniz. Bu, kırpma kutusunu bu oranlarla sınırlayacaktır.
Oran giriş alanları arasındaki iki karşıt oka (Şekil 4’teki kırmızı kutu) tıklayarak oran sayılarını istediğiniz zaman değiştirebilirsiniz, bu da dikeyden yatay yöne geçişi kolaylaştırır. Biz bu alana bakarken aynı zamanda giriş kutularının sağında Clear butonunu (şekil 4’teki sarı kutu) göreceksiniz. Bu, giriş kutularını boşaltır ve hem Oran seçenekleri hem de G x Y x Çözünürlük seçeneğiyle çalışır.
Kırpma için Oran seçeneğini kullanırken, kırpma alanında hiçbir piksel oluşturulmadığından veya silinmediğinden görüntünün “yeniden örneklenmediğini” akılda tutmak önemlidir. Pikseller, kırpma alanının dışından kaldırılabilir, ancak yeni kırpılan görüntünün içindeki pikseller değişmeyecektir. Bu, sonraki seçenek olan G x Y x Çözünürlük için mutlaka doğru değildir.
G x Y x Çözünürlük
G x Y x Çözünürlük seçeneğini kullanarak, oran değerleri girişi için daha önce kullanılan alanlara mahsulünüz için tam boyutları girebilirsiniz. Ek olarak, inç başına piksel (veya cm başına piksel) girmek için üçüncü bir alan vardır.
Genişlik ve yükseklik alanları, birden fazla türde ölçüm değerine izin verir. Bir sayıdan sonra piksel, inç, santimetre, milimetre, pika ve noktaların (sırasıyla) kısaltması olan px, in, cm, mm, pika veya pt koyabilirsiniz . İsterseniz genişlik ve yükseklik arasındaki değerleri karıştırabilir ve eşleştirebilirsiniz veya sadece matematik yapmaktan hoşlanıyorsanız.
PPI/PPCM değeri isteğe bağlıdır ve doldurulmazsa, mahsul basitçe girilen değerlerin oranına göre ayarlanır. Dolayısıyla, 2.000 x 1.334 (3:2 oranlı) bir görüntü varsa ve onu 8×10 inç olarak kırpıyorsanız, ÜFE değeri bunu 166.8’lik yeni bir ÜFE ile yansıtacak şekilde yeniden hesaplanacaktır (Şekil 5). Yeni piksel boyutları kısa tarafta hala 1.334 olacak. Ortaya çıkan kırpma, kırpma kutusunun konumuna bağlı olarak biraz genişlik kaldırarak uzun kenarı 1,668 piksele kısaltmış olacaktır.
İstediğiniz bir PPI değeri girerseniz, Photoshop görüntüyü yeniden örnekleyecek ve pikselleri yeni toplam genişlik, yükseklik ve çözünürlüğe uyacak şekilde artıracak veya azaltacaktır. Daha önce olduğu gibi aynı 2.000×1.334 boyutlu görüntüyü kullanarak ve kırpma aracını 300 ÜFE ile 8×10 inç olarak ayarlayarak, ortaya çıkan görüntü şimdi 8×10 inç boyutuna sığacak şekilde kırpılır, ancak şimdi 3.000×2.400 pikseldir. Photoshop görüntüyü yeniden örnekledi ve enterpolasyon yoluyla görüntüyü istenen çıktıya sığdırmak için pikseller ekledi.
Not : Kırpma Aracı aracılığıyla yapılan yeniden örnekleme, Photoshop’un tercihlerinde belirtilen yöntemi kullanır. Tercihler>Genel altında (Şekil 6) Kırpma ve diğer araçlar tarafından kullanılan Görüntü İnterpolasyonunu ayarlayabilirsiniz. Ancak, Ayrıntıları Koru ve Ayrıntıları Koru 2.0 seçeneği bu alanda kullanılamaz. Bunlar muhtemelen Photoshop’ta büyütme yeniden örnekleme için kullanılacak en iyi yöntemler olduğundan, önemli piksel boyutu artışları yapmak için Kırpma Aracını kullanmazdım.
Yukarıdaki örnek, görüntüyü büyütmek için enterpolasyon yapıldığından, görüntü kalitesinde bir miktar kayıp olacağı açıktır. Kırpmadan önce, Görüntü Boyutu işlevini kullanarak görüntüyü uzun kenarın istenen piksel boyutlarına yeniden boyutlandırmanızı öneririm . Bu, yeniden örnekleme yönteminin türünü seçmenize olanak tanır.
Daha küçük bir boyuta kırparken, kırpma aracının bunu yapmasına izin verebilirsiniz, çünkü daha düşük piksel sayılı bir son görüntüye yeniden örnekleme, kalite açısından iyi olmalıdır. Photoshop tercihlerinde varsayılan görüntü enterpolasyonunun Bikübik Otomatik veya Bikübik Keskin olarak ayarlandığından emin olarak küçültmede en iyi kaliteyi elde ettiğinizden emin olabilirsiniz.
Kırpma Yardımcıları
Kırpma Aracı seçeneklerinden daha fazlasına girmeden önce, tam olarak ihtiyacınız olan mahsulü elde etmeyi kolaylaştırmak için yapabileceğiniz birkaç şey var. İlk olarak Cetveller kullanmaktır . Cetveller Photoshop arayüzünün üstünde ve solunda (veya kayan bir pencerede bir görüntünün üstünde ve solunda) görünmüyorsa , ana menüden Görünüm>Cetveller’e gidebilir veya Windows’ta CTRL+R tuşlarına basabilirsiniz ( Mac’te CMD+R) onları getirmek için.
Cetveller piksel, inç, milimetre vb. gibi birkaç farklı ölçüm türünü destekler ve Windows’ta sağ tıklayarak (Mac’te CTRL-tıklama) cetvel üzerinde ve beliren listeden değeri seçerek görüntülenenleri hızlı bir şekilde değiştirebilirsiniz.
Artık Cetveller görünür durumdaysa , Kırpma Aracını çıkarmadan önce nerede kırpmak istediğinizi belirlemeye yardımcı olması için Şekil 7’de gösterilen kılavuzları kullanabilirsiniz. Cetvellere tıklayıp sürükleyerek, nerede kırpacağınızı görselleştirmek için kullanılabilecek kılavuzları dışarı sürükleyebilirsiniz. Kırpma aracını kullanmaya hazır olduğunuzda, kırpma aracı kenarlarının kılavuzlara “yapışacağını” da göreceksiniz.
Değiştirici Tuşlar
Photoshop’taki diğer bazı araçlar gibi, Kırpma aracı da bazı değiştirici tuşlarla birlikte kullanılabilir. Kırpma tutamaçlarını getirmek için resmi tıklarsanız ve bir oran veya boyut ayarınız yoksa, kırpmayı değiştirmek için kenarları ve köşeleri tıklayıp sürükleyebilirsiniz. Kırpmayı istediğiniz gibi ayarlayabileceksiniz, ancak görüntünün orijinal orantılarını korumak istiyorsanız, oranları koruyacak olan SHIFT tuşunu basılı tutabilirsiniz.
ALT tuşu Kırpma aracıyla da kullanılabilir ve kırpma yapılırken kırpmayı ortada tutar. SHIFT ve ALT tuşları, oranları korumak ve kırpma alanının orta noktasından ayarlamak için birlikte kullanılabilir.
Bir kırpma çiziyorsanız ve tanımlanmış bir oran seti veya boyut yoksa, kırpma aracı “serbest biçimli” olacak ve çizebileceğiniz herhangi bir dikdörtgen şekli olacaktır. Kırpma kutusunu bir kareye sınırlamak için SHIFT tuşunu basılı tutabilirsiniz, bunu Seçim Çerçevesi Aracı ile yaptığınız gibi.
Benzer şekilde, bir kırpma kutusu çizerken kutunun kırpmanın merkez noktası olarak sona eren ilk tıklama noktasından dışarı çıkmasını sağlamak için ALT tuşunu basılı tutabilirsiniz. Bu, imlecin ilk tıklandığı noktada ortalanmış bir kare kırpma oluşturmak için SHIFT tuşuyla birleştirilebilir.
Ön Ayar Oluşturma
Kırpma Aracı için ön ayarlar oluşturmanın iki yolu vardır. Alanlara istediğiniz değerleri girdikten sonra araç çubuğundaki Kırpma Simgesine (araç kutusundaki değil) ve dişli simgesine tıklayabilirsiniz. Yeni Araç Ön Ayarı seçildiğinde ön ayara isim verebileceğiniz bir diyalog kutusu (Şekil 8) açılacaktır ve bundan sonra ön ayar, Kırp simgesine tıklandığında görünen Araç Ön Ayarları listesine eklenecektir.
Diğer seçenek, bunu Oran / G x Y x Çözünürlük açılır listesinde bulunan ön ayarlara eklemektir. Ön ayar için istediğiniz değerleri girdikten sonra, Oran / G x Y x Çözünürlük açılır listesine tıklayın ve Şekil 9’da gösterildiği gibi listenin altına yakın bir yerde Yeni Ön Ayar öğesini seçin. ön ayarı adlandırabileceğiniz yerde görünecektir. Tamam’ı tıkladığınızda, Adobe tarafından sağlananların altındaki önceden ayarlanmış seçenekler listesine eklenecektir. Önayarlarıma 11×15 ve 6×8 boyutlarını eklediğim Şekil 9’da görebilirsiniz.
Sık kullanmanız gereken belirli mahsulleriniz varsa, ön ayarlar oluşturmak zamandan tasarruf etmenin harika bir yoludur. Artık kullanmadığınız ön ayarlarınız varsa, yukarıda açıklanan her iki yöntem için de kullanılabilen Ön ayarı sil seçeneğini kullanarak bunları silebilirsiniz. Araç Ön Ayarlarındaki öğelerden herhangi birini silebilseniz de, Oran / G x Y x Çözünürlük listesinde Adobe tarafından sağlanan hazır ayarların kaldırılamayacağını unutmayın. Yalnızca burada oluşturduğunuz ön ayarlar bu listeden çıkarılabilir.
Düzleştirme Aracı
Temizle düğmesinin sağında Düzelt seçeneğimiz var. Düzleştir’e tıklamak, görüntü içinde düz bir çizgi çizmek için imlecinizi kullanmanızı sağlar. Çizgiyi çizdikten sonra kırpma ayarlanacak, böylece ortaya çıkan kırpılan görüntü döndürülecek ve görüntü çizilen çizgiyle hizalanacak şekilde döndürülecektir. Şekil 10, Direk boyunca Düzleştirme aracıyla nerede çizdiğimi (kırmızı ile vurgulanmıştır) ve daha sonra gerçekleştirilen döndürmeyi göstermektedir.
Düzleştirme hem dikey hem de yatay yönlerde çalışır. +/- 45 derecelik değerleri geçerseniz açı değerinin otomatik olarak geri saymaya başladığını göreceksiniz. Düzeltme’ye, kırpma seçiminizi yapmadan önce veya sonra erişilebilir. Oran veya genişlik x yükseklik için girilen hiçbir değeriniz yoksa, görüntü döndürülecek ve görüntü alanıyla sınırlandırılacaktır. İsterseniz kırpmayı olaydan sonra yeniden ayarlayabilirsiniz.
Halihazırda bir oran veya boyut seçtiyseniz ancak henüz kırpmayı çizmediyseniz, görüntü döndürülecek ve bu ayar ile bir kırpma kutusu oluşturulacaktır. Ayrıca kırpmayı çizebilir ve ardından Düzeltme aracını kullanabilirsiniz; kırpma seçimi döndürülecektir. Aracı hangi şekilde kullanırsanız kullanın, kırpmayı gerçekleştirmeden önce kırpma kutusunu yine de ayarlayabilirsiniz. Fakat bekle! Fazlası var :)
Düzleştirme Aracını kullanmak istiyorsanız, CTRL’yi (Mac’te CMD) basılı tutarak buna hızlı bir şekilde geçebilirsiniz; Kırpma Aracı, Düzleştirme Aracına geçecektir. Bu şekilde, farenizin Kırpma Araç Çubuğu’na bir gezi yapmasına gerek kalmaz.
Bindirmeler
Kırpma Araç Çubuğundaki bir sonraki öğe , Düzleştir seçeneğinin sağındaki küçük bir ızgara simgesiyle temsil edilen Kaplamadır . Bir kırpma seçimi çizdiğinizde, kırpmanın iç kısmında bir dizi ızgara çizgisi görüntülenecektir. Kaplama simgesine tıklamak, Şekil 11’de görebileceğiniz üçte bir kuralı , altın oran ve diğerleri dahil olmak üzere çeşitli ızgara türleri arasından seçim yapmanızı sağlar .
Listedeki çeşitli kaplama türlerinin altında, kaplamayı her zaman görünür, hiçbir zaman görünmez ve otomatik olarak görünmesini sağlayan seçenekler bulunur. Her zaman açık olmasını tercih ederim ama bu kişisel bir tercih. Kırpma kutusunu çizdikten sonra farklı bir kaplamaya geçmek isterseniz, mevcut çeşitli seçenekler arasında geçiş yapmak için O tuşuna basabilirsiniz. Altın Spiral gibi bazı kaplamalar döndürülebilir ve SHIFT+O tuşlarına basılarak yapılabilir.
Kırpma Aracı Seçenekleri
Izgara simgesinin sağındaki Kırpma araç çubuğunda, Şekil 12’de gösterildiği gibi Kırpma Aracı seçeneklerine erişmek için küçük bir dişli simgesi bulunur. Listedeki ilk öğe Klasik Mod’dur . Bir süre önce Photoshop CC 2019’a inanıyorum, Adobe bu aracın çalışma biçiminde birçok değişiklik yapan mevcut Kırpma Aracını tanıttı. Örneğin, Photoshop’un önceki sürümlerinde kırpma döndürülürken kırpma kutusu dönüyordu. Yeni Kırpma Aracı, kırpma alanı sabit kalırken görüntünün kendisini döndürdü.
Bu noktada Photoshop’ta uzun süredir çalışan bazılarımızın buna ve diğer değişikliklere ısınmasının biraz zaman aldığını söylemeye gerek yok. Neyse ki Adobe, Klasik Mod’a geçme seçeneği sağladı. Bu, Kırpma Aracının davranışını önceki stile geri döndürür. Zamanla, yeni sürümün işlevselliğini takdir etmeyi öğrendim, ancak orijinal aracı tercih ederseniz klasik modu etkinleştirebilirsiniz.
Klasik Modu etkinleştirmediğinizi varsayarsak, sonraki seçenek Show Cropped Area’dır . Bu seçenek işaretlendiğinde, görüntünün kırpma alanı dışında kalan alanları görünmeye devam edecektir. Kırpma işlemini gerçekleştirirken genel görüntüyü görmeyi tercih ettiğim için bunu işaretli bırakıyorum.
Otomatik Merkez , kırpmayı ayarlarken kırpma kutusunu ortada tutar ve bunu korumak için görüntünün kendisi kaydırılır. Bunu devre dışı bırakmak, kırpma alanını ayarlarken genel görüntüyü yerinde sabit tutar. Bunu etkinleştirip etkinleştirmemeniz tamamen sizin tercihinizdir. Onu açık bırakıyorum ama onsuz çalışmak için bir sorun bulmam. Kırpılmış Alanı Göster seçeneği gibi, bunu açmak veya kapatmak için onay kutusu Klasik Modda mevcut değildir.
Kırpma Kalkanı seçeneği , kırpma seçiminin dışındaki alanlar üzerinde bir kaplama oluşturur. Bu, kırpılan pikselleri kırpma alanı içindekilerden görsel olarak ayırmaya yardımcı olur. Kırpma Kalkanı rengi ve opaklığı, kendi tercihlerinize göre ayarlanabilir. Ayrıca, opaklığı ayarlayacak bir otomatik ayar da vardır, böylece kırpılan pikseller, kolay görselleştirmeyi sürdürmek için kırpma kalkanına yakın tonda olursa yine de göze çarpar.
Pikselleri Sil
Kırp araç çubuğundaki seçenekleri geçerek Pikselleri Sil onay kutusuna sahibiz (Şekil 13). Bu seçenek kulağa nasıl geliyorsa onu yapar ve kırpmayı uygularken kırpılan piksellerin silinmesini isteyip istemediğinize karar vermenizi sağlar. Kaydedilen PSD dosyasına geri dönmek ve görüntüyü farklı şekilde yeniden kırpmak istiyorsanız bu kullanışlıdır.
Bu kutunun işaretlenmemesi, kırpma aracına tekrar erişilene kadar kırpılan piksellerin gizlenmesini sağlar. Bu kutu işaretlenirse, tabii ki dosyayı kaydetmeden önce kırpmayı “Geri Al” yapmazsanız, kırpılan pikseller görüntü dosyasından tamamen kaldırılır ve bir daha asla görülmez.
Pikselleri Sil seçeneğinin sağında İçeriğe Uygun seçeneği bulunur. Kırpma Aracını orijinal görüntünün dışındaki alanları dahil edecek şekilde ayarlayabildiğiniz için bu, bu alanlarda boş alan bırakabilir. Pikselleri Sil seçeneği işaretli değilse bu alan şeffaf olarak doldurulacaktır.
Pikselleri Sil seçeneği işaretliyken, alan normalde geçerli arka plan rengiyle doldurulur, ancak İçeriğe Uygun seçeneğini işaretleyerek bu davranışı değiştirebilirsiniz. İşaretlendiğinde Photoshop, görüntünün içeriğine göre boş alanı doldurmak için Adobe’nin Content Aware doldurma teknolojisini kullanır.
Bu teoride kulağa hoş geliyor ve kırpma kenarına yakın alanın basit olduğu durumlarda harika bir iş çıkarabiliyor, ancak bazı durumlarda sonuçlar benim “yetersiz” diyebileceğim sonuçlar olabilir. Şekil X’te görebileceğiniz gibi, bu seçenek vurulabilir veya gerçekten kaçırılabilir, bu yüzden dikkatli kullanın.
Kırp araç çubuğundaki son simge, Şekil 15’te gösterilen Sıfırla seçeneğidir. Buna tıklamak, kırpma, görüntü döndürme ve diğer ayarları varsayılanlarına döndürür. Kırpmayı uyguladıktan sonra görüntüyü önceki durumuna geri döndürmeyeceğinden, bunun Geri Al komutunun yerini almadığını unutmayın.
Perspektif Kırpma
Kırpma Aracı hakkında daha fazla konuşulamayacağını düşündüğünüzde, aslında biraz daha fazlası var. Simge üzerinde fareyi basılı tutarak veya C’ye basarken SHIFT tuşunu basılı tutarak erişilen Perspektif Kırpma aracı, Kırpma Aracının kullanışlı bir varyasyonudur.
Adından da anlaşılacağı gibi, Perspektif Kırpma aracı, eğri bir görüntüyü kırpmak ve düzeltmek için kullanılabilir. Bunun ne zaman kullanılabileceğine bir örnek, bir belgenin resmine sahip olmanız ve kullanılan kameranın belgeyle tam olarak paralel olmamasıdır. Perspektif Kırpma kullanılırken, kırpma kutusunun her bir köşesi, kırpma kutusu çizildikten sonra bağımsız olarak hareket ettirilebilir.
Ek olarak, Perspektif Kırpma’da her seferinde bir köşeden bir kırpma çizebilirsiniz. Tıklayabilirsiniz ve imleci hareket ettirirken o noktadan düz bir çizgi çizilir. Dört tarafı da elde edene ve başlangıç noktasına yeniden bağlanana kadar tıklamaya ve hareket etmeye devam edebilirsiniz.
Photoshop, eğri bir görüntünün köşelerinde köşeleri hizalayarak ve kırpmayı uygulayarak görüntüyü, köşeler 90 derecelik açılarda olacak şekilde ayarlayacaktır. Belgelerin yanı sıra, biraz perspektif düzeltmenin gerekli olduğu düz sanat eserlerinin ve diğer benzer nesnelerin fotoğrafları bu araç için mükemmel bir kullanım durumudur. Şekil 16’da eski bir baskının fotoğrafını çektim ve özellikle kamera seviyesine sahip olmadığımdan emin oldum. Köşeleri baskı içeriğinin kenarına çektikten ve Perspektif Kırpmayı uyguladıktan sonra, görüntü kare haline getirilir ve fazladan alan kırpılır.
Perspektif Kırpma kullanılırken Oran ayarı kullanılamaz, yalnızca genişlik, yükseklik ve çözünürlük kullanılabilir. Piksel ve inç gibi değerler için aynı seçenekler, Şekil 17’de gösterildiği gibi standart Kırpma Aracı için olduğu gibi mevcuttur.
Perspektif Kırpmayı ayarlamak için başka bir görüntünün boyutlarını kullanmak istiyorsanız, o görüntüyü Photoshop’ta açabilir ve görüntülenirken Ön Görüntü düğmesine tıklayabilirsiniz. Bu, o görüntünün boyutlarını Perspektif Kırpma ayarlarına kopyalayacaktır. Bu daha sonra başka bir görüntüye veya görüntülere uygulanabilir.
Değiştirici Tuşlar, Perspektif kırpma aracıyla kullanılabilir ve SHIFT tuşunun kullanılması, noktanın bağlandığı iki noktadan birine doğru düz bir çizgide hareket ettirilmesini sağlar. ALT tuşunun kullanılması, taşınan noktada kesişen iki çizginin açısını koruyacaktır. Tarif etmesi biraz zor ama bir deneyin, ne demek istediğimi anlayacaksınız.
Sonuç
Umarım bu bilgiyi faydalı bulmuşsunuzdur ve belki de Photoshop’taki Kırpma Aracı hakkında daha önce bilmediğiniz bir şey öğrenmişsinizdir. Bu araçta ilk bakışta düşündüğünüzden çok daha fazlası vardır ve nasıl ve ne zaman yeniden örneklendiğini anlamak, kırpma sonrası görüntü kalitesinde bir fark yaratabilir.